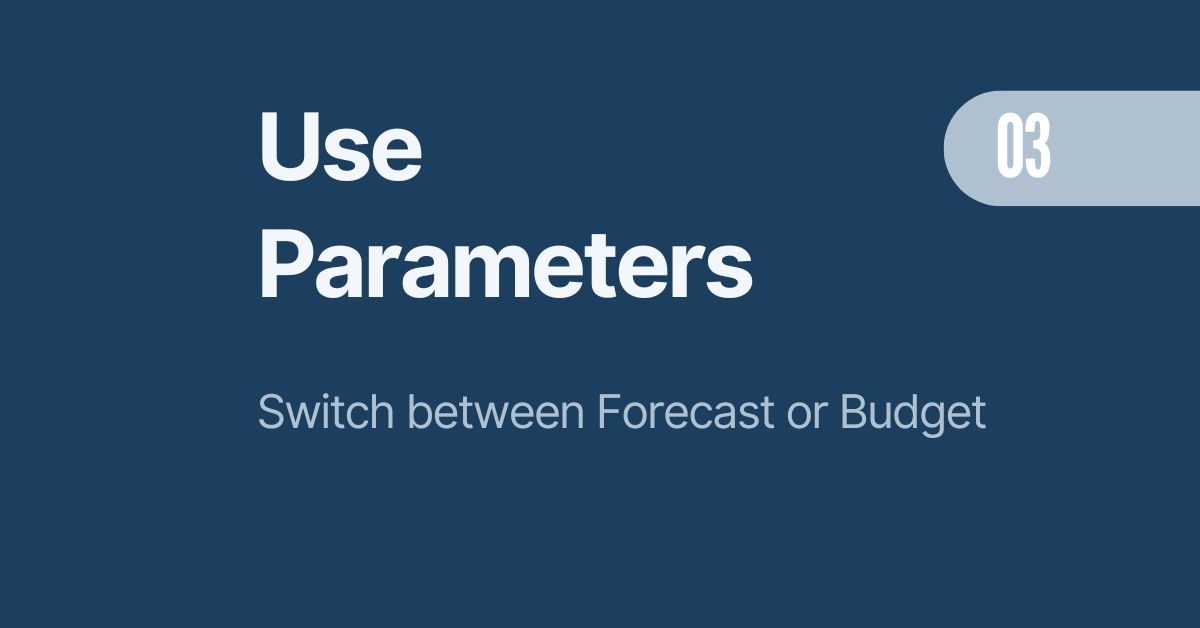Table of contents
- Introduction: Understanding Selected Value and Field Parameter in Power BI
- The Problem: SELECTEDVALUE Doesn’t Work with Field Parameter in Power BI
- Why Field Parameters Are Still Incredibly Useful
- The Workaround: Creating a Custom Measure Instead of Using SELECTEDVALUE
- Conclusion: Overcoming the Limitations of Field Parameters in Power BI
- Next Up
Introduction: Understanding Selected Value and Field Parameter in Power BI
The SELECTEDVALUE function in Power BI is a powerful tool for creating dynamic and interactive reports. It allows you to retrieve a single value from a column, which is extremely useful for dynamic titles, filters, and various visual elements. However, when using the selected value field parameter in Power BI, you will encounter specific limitations, especially when combining them with field parameters. This blog post will guide you on how to handle these challenges, demonstrate the benefits of field parameters, and provide workarounds to ensure your reports stay flexible and error-free.
This is my third article in my series, how to make your Power BI Report more dynamic. My previous article dealt with a similar topic, how to easiliy switch between multiple KPIs without any bookmarks or buttons. Using Power BI Dynamic Values for Flexible Reporting.
Example: Creating a Dynamic Title with Selected Value in Power BI
Imagine you have a report that shows sales data, and you want the title to change dynamically based on the selected Region filter. This will help users immediately understand which data they are viewing.
To achieve this, use the Selected Value function to dynamically update the title based on the filter applied to either the Region column.
Step-by-Step: Creating a Dynamic Title with Selected Value
- Scenario: You have a table named
SalesDatawith columns forRegion. - Goal: Create a dynamic title that displays the currently selected Region
Simple DAX Measure for Dynamic Titles using selected value
To create a dynamic title that displays the selected region, use the SelectedValue function as shown below. Remember, this measure will depend on your specific data model and column names.
Dynamic Title = "Sales Report: " & SELECTEDVALUE(SalesData[Region], "All Regions")This measure works perfectly for dynamic titles or filtering, returning the selected KPI if only one value is chosen.
This measure checks the SalesData table for the selected region. If a region is selected, it will display “Sales Report: [Selected Region].” If no region is selected, it defaults to “Sales Report: All Regions.”
Selected Region Dynamic Title Output North America Sales Report: North America Europe Sales Report: Europe Asia Sales Report: Asia Sales Report: All Regions Note: The column name
SalesData[Region]in the DAX measure should match your data model. Make sure to adjust it according to the actual table and column names you use in your Power BI report.
This simple example provides a quick way to create dynamic and interactive titles in Power BI using the SelectedValue function.
The Problem: SELECTEDVALUE Doesn’t Work with Field Parameter in Power BI
Field parameters in Power BI are a powerful way to switch between measures or dimensions within a single visual. However, if you try to use the SELECTEDVALUE function with a field parameter, you might encounter an error like this:
“The SELECTEDVALUE function expects a column reference expression for argument ‘1’, but a table reference expression was used.”

This error happens because of how Power BI structures field parameters. Field parameters rely on a composite key, which causes the SELECTEDVALUE function to fail when applied directly.
Why Field Parameters Are Still Incredibly Useful
Despite this limitation, field parameters remain essential for creating dynamic and flexible reports in Power BI. They allow users to switch between different data points—such as measures or dimensions—within a single visual, without needing multiple visuals. This ability offers a clean and flexible user experience.
But don’t worry! There’s a workaround to keep your reports dynamic without running into errors. Let’s start by setting up your field parameter correctly
Step-by-Step: Setting Up Your Field Parameter in Power BI
- Go to the Modeling Tab: In Power BI, go to the Modeling tab, click New Parameter, and select Fields
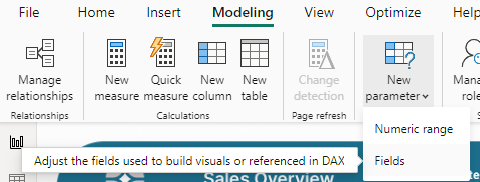
- Give It a Name: It’s a good practice to start the name with “prm” (e.g.,
prm_comparison_switch) to keep it organized. - Select the Measures: Choose the measures or fields you want to switch between, such as previous year, budget, and forecast.
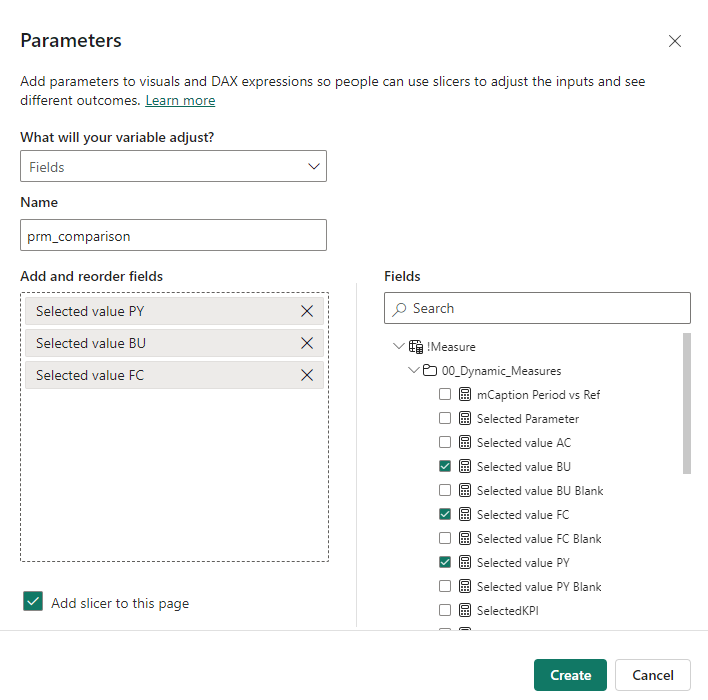
- You can choose to add the slicer to the page, but it will display the measure name, which can be confusing or misleading to users.
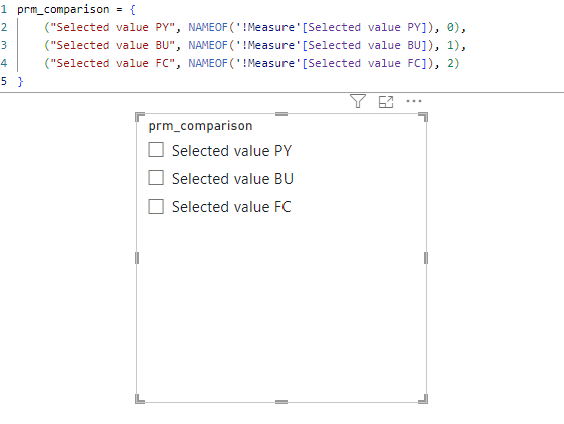
- Customize the Display Names: In the Data tab, click on the newly created table and its column “prm_comparison” rename the items to control how they appear in your visuals. You can hange the header or title later in the using the visualization tab:
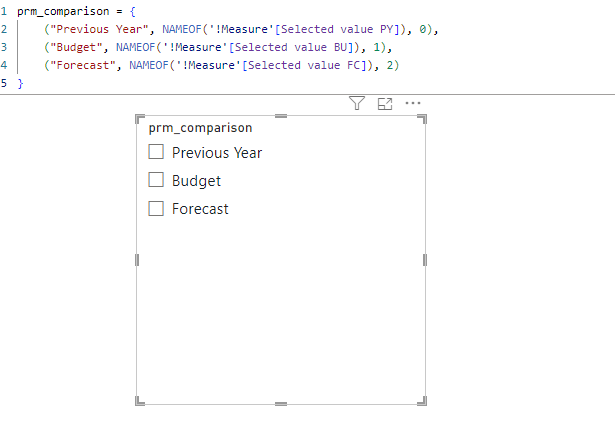
By following these steps, you can set up field parameters that make reports more interactive. This technique enables users to compare data points or scenarios without creating separate visuals, providing a cleaner and more flexible reporting experience.
The Workaround: Creating a Custom Measure Instead of Using SELECTEDVALUE
To avoid the SELECTEDVALUE error with field parameters, create a custom measure that correctly retrieves the selected field parameter without any issues. Here is a DAX measure that you can use:
Selected Parameter =
VAR __SelectedValue =
SELECTCOLUMNS (
SUMMARIZE ( prm_comparison, prm_comparison[prm_comparison], prm_comparison[prm_comparison Fields] ),
prm_comparison[prm_comparison]
)
RETURN IF ( COUNTROWS ( __SelectedValue ) = 1, __SelectedValue )This custom measure summarizes the field parameter table and filters down to the selected value. It works similarly to the SELECTEDVALUE function but avoids the composite key problem that causes the error in Power BI.
Download the Power BI File: Selected Value Field Parameter Example
If you want to follow along with this example, you can download my Power BI Desktop file. This file includes all measures, data models, and settings to help you understand how to use the selected value field parameter in Power BI effectively.
Conclusion: Overcoming the Limitations of Field Parameters in Power BI
Field parameters are fantastic for dynamic reporting and offer a flexible way to switch between different measures or fields. While they don’t work well in Power BI with the traditional SELECTEDVALUE function, you can easily overcome this by using a custom measure. This solution keeps your reports dynamic and ensures you can still create features like dynamic titles without any errors.
Field parameters are a powerful addition to any Power BI report, making it easier to deliver insights that are both interactive and actionable. Give this technique a try in your next project and unlock even more potential in your Power BI reports!
Next Up
Next up in my series on How to Make your Power BI Report more dynamic:
Your boss or colleagues want to compare data year over year? Often you hear the question: How did we perform versus two years ago or even 3 years ago? My blog post Dynamically change the reference year answers exactly these questions. Don”t miss out and improve your Power BI report today!
If you like this type of series, I would be very happy if you give me a comment, share this post or follow me on LinkedIn.