Introduction:
The August 2024 update of Power BI has brought a game-changing feature to the table: Data Limit. This new capability allows you to set a maximum data load for each visual, helping you control performance issues by displaying rows in ascending order by default. If you work with large datasets or need to ensure that your dashboards perform smoothly across various platforms, the Data Limit feature can be incredibly valuable. In this post, we’ll guide you on how to enable the feature, explore its advantages, use cases, and potential drawbacks, and compare it with other existing tools. Plus, we’ll dive into a real-world example to illustrate when and why this feature is particularly useful. You can find more details on the Microsoft feature summary.
What is the Data Limit Feature in Power BI?
The Data Limit feature introduced in the August 2024 update allows Power BI users to set a maximum data load for a single session per visual. By default, it displays only the rows of data in ascending order. This feature helps manage performance issues, especially when dealing with large datasets that could potentially slow down your reports. You can use this feature to ensure that your visualizations run efficiently by controlling the amount of data they process at any given time.
How to Enable Data Limit in Power BI
To enable the Data Limit feature in Power BI, follow these steps:
- Go to the ‘Filters on this visual’ menu in the filter pane.
- Click on the Data Limit menu to open a new filter card.
- Set your desired data limit value.
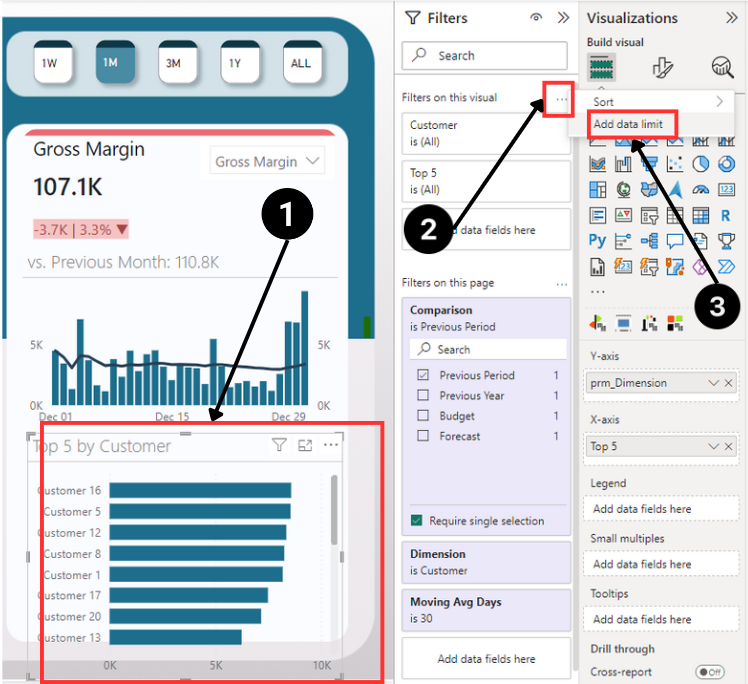
Then a new filter will appear on the filter pane. Now you can enter any number that you like. In my case, I just want to filter the Top 5 Customers, so I enter the number 5.
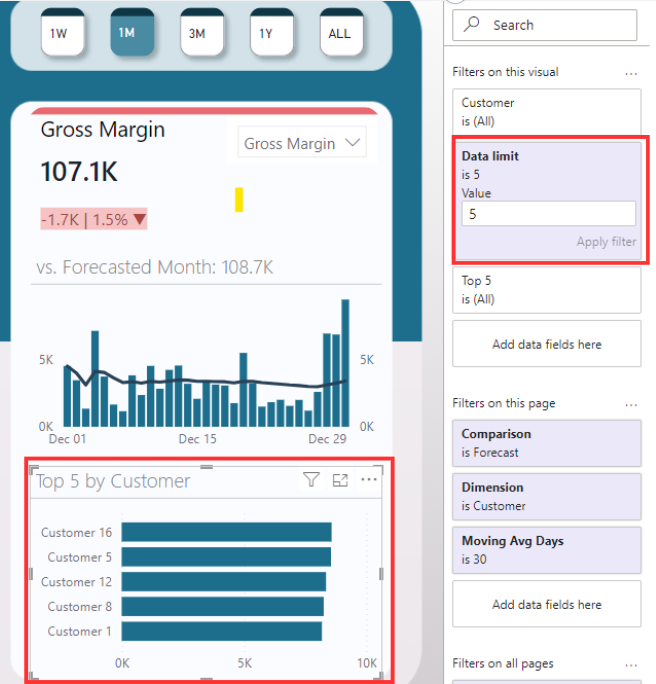
Important: The visual order of the y Axis is super important. The limit data filter does not limit the results automatically based on the highest sales, orders etc of the individual customers. In my case, I filtered the visual in descending order based on sales in EUR. If you sort it by ascending, it will show you the first 5 results of the customers with the lowest sales!
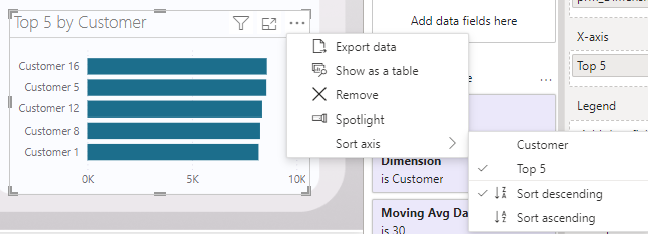
Let’s assume, I created the filter in ascending order, the result would look like this: We would have completely different customers!
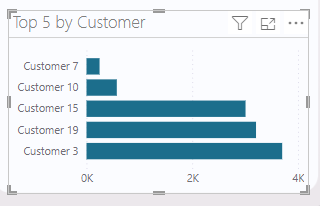
The filter card comes with several features, including:
- Removing, locking, or clearing filters.
- Hiding or showing filters.
- Expanding or collapsing filter cards.
- Applying filters.
- Renaming and reordering filters.
Report consumers can easily see any data limits applied to a visual in the filter visual header, even if the filter pane is hidden. This transparency ensures that all users understand how the data is being managed and visualized.
Use Cases for Data Limit in Power BI
The Data Limit feature is particularly useful in several scenarios:
- Managing Large Datasets: When dealing with substantial data loads, this feature prevents performance bottlenecks by limiting the data each visual processes.
- Optimizing Shared Environments: In shared or limited-capacity environments, Data Limit helps manage resource consumption efficiently.
- Improving Report Performance: It ensures that visuals load quickly and efficiently, providing a better user experience.
- Testing Performance Before Publishing: You can use the Data Limit feature to simulate different environments and test your report’s performance before making it widely available.
Advantages of the Data Limit Feature
- Better Control Over Performance: Data Limit allows you to manage the amount of data loaded by each visual, reducing the risk of slow performance or errors.
- Enhanced User Experience: By optimizing visuals, the feature helps maintain a fast, responsive report that users find easy to navigate.
- Improved Testing and Optimization: It offers a way to pre-emptively identify performance issues, ensuring that your dashboards are as efficient as possible.
- Transparency for Report Consumers: Users can easily see any limits set on a visual, providing clarity and understanding of the data being viewed.
Criticisms and Limitations of the Data Limit Feature
While the Data Limit feature provides several benefits, it also has some limitations:
- Redundancy with Existing Tools: Some users might find it redundant, especially when similar results can be achieved with ranking functions or other top n filters.
- Limited Usefulness for Smaller Datasets: For small datasets, where performance is not a concern, this feature may not provide any substantial benefits.
- Restricted to Report View: It mainly affects visuals in the report view and does not extend to data or model views.
- Conflicts with External Limits: When working with live connections or external data sources, stricter limits might still apply, causing potential confusion or errors.
Comparing Data Limit with Existing Power BI Features
It’s important to understand the differences between the new Data Limit feature and existing Power BI tools like ranking functions:
- Data Limit vs. Ranking Functions: While ranking functions help filter data to a top N set or similar parameters, Data Limit offers a broader control by setting specific maximum data loads for each visual.
- When to Use Each: Use Data Limit when you need to control overall data loads to maintain performance. Use ranking functions when you specifically want to prioritize and display a subset of data.
Top N Example. Select the visual, go to customer and under FIlter type select “Top N” and then choose your measure like “Gross Sales”. Enter Show Top 5 results, and you will get the same view:
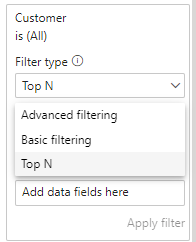
However, my visual includes a field parameter, that dynamically switches between product, segment, country, region and customers. Using the Top N filter I can only filter one at time, not multiple columns! You will get an error: “You can only apply one Top N filter.” This is where the new data limit feature comes in handy:
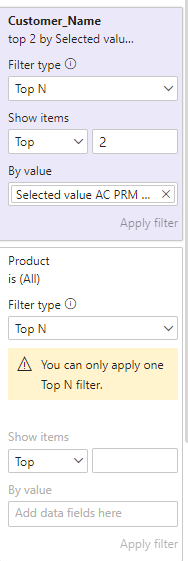
- Real-World Scenarios: In high-capacity environments or reports shared with multiple users, Data Limit can prevent performance degradation, while ranking functions may be more suited for detailed analysis.
Real-World Example: Using Power BI Field Parameters with Data Limit
By default, Power BI does not support applying “Top N” filters directly to field parameters, which can limit flexibility when working with dynamic data views. The new Data Limit feature enables you to set a maximum data load without writing multiple DAX measures or creating complex workarounds. This can significantly simplify the process of managing data loads when using field parameters.
How Data Limit Solves a Common Problem
In the past, users needed to write separate DAX measures and create workarounds to apply “Top N” filters to field parameters. With the new Data Limit feature, you can now directly limit data in field parameter visuals, making your dashboard creation more straightforward and efficient.
Benefits of Combining Field Parameters with Data Limit
- Reduces Complexity: Eliminates the need for multiple DAX measures or complex formulas to achieve the desired data limit.
- Improves Flexibility: Allows for dynamic, on-the-fly filtering of data using field parameters, providing a more responsive user experience.
- Optimizes Performance: Ensures that only the most relevant data is loaded and displayed, improving overall dashboard performance.
Top N Filters vs. Data Limit: Key Differences
Understanding Top N Filters in Power BI
Top N filters are used to display only the top or bottom N rows based on specific criteria, such as the highest sales values or the lowest costs. This method is highly effective for focused analysis, allowing users to hone in on the most significant data points.
- Pros:
- Ideal for ranking and comparing specific data points.
- Flexible for different types of visuals and fields.
- Easy to apply and understand for end users.
- Cons:
- Limited when dealing with large datasets; can still cause performance issues if applied to vast data sets.
- Not applicable to field parameters without workarounds.
- Only 1 Top N filter per visual, cannot handle multiple columns or fields per visual
Data Limit: A New Approach
The Data Limit feature sets a maximum data load for a visual, which helps manage performance by controlling how much data is processed in real time. Unlike Top N filters, Data Limit doesn’t rank data but rather ensures that only a specific amount is loaded into a visual.
- Pros:
- Provides broader control over data processing for large datasets.
- Helps maintain performance by limiting resource consumption.
- Can be applied directly to field parameters without additional DAX measures.
- Cons:
- Does not provide direct ranking or comparative views.
- Less intuitive for users familiar with traditional Top N filtering methods.
When to Use Top N Filters vs. Data Limit
- For Focused Analysis: When you need to rank or compare a specific set of data points, such as top-selling products or lowest-performing regions.
- For Visualizations Requiring Comparisons: Ideal when the goal is to highlight the best or worst performers in a dataset.
- For Testing and Optimization: When you need to ensure your report runs smoothly in different environments or with varying capacities.
- For Large Datasets: When managing performance is critical, and you want to control how much data is loaded at any given time.
- For Field Parameters: Perfect for scenarios where applying dynamic filters to field parameters is necessary without creating complex DAX measures.
Conclusion
The Data Limit feature in Power BI’s August 2024 update provides an effective way to manage data load and optimize visual performance, especially in scenarios involving large datasets or shared environments. While it may not be necessary for all reports, it offers a valuable tool for managing performance issues when they arise. By leveraging this feature, you can ensure that your Power BI reports are fast, efficient, and user-friendly. Ready to see how it works? Try it out in your next report and explore the benefits firsthand!
Want to learn more about filtering in Power BI. Check out my blog post below:
Want to make your dashboard in Power BI more dynamic? See link below!
Did you like this article? I’d be happy for a comment 🙂

