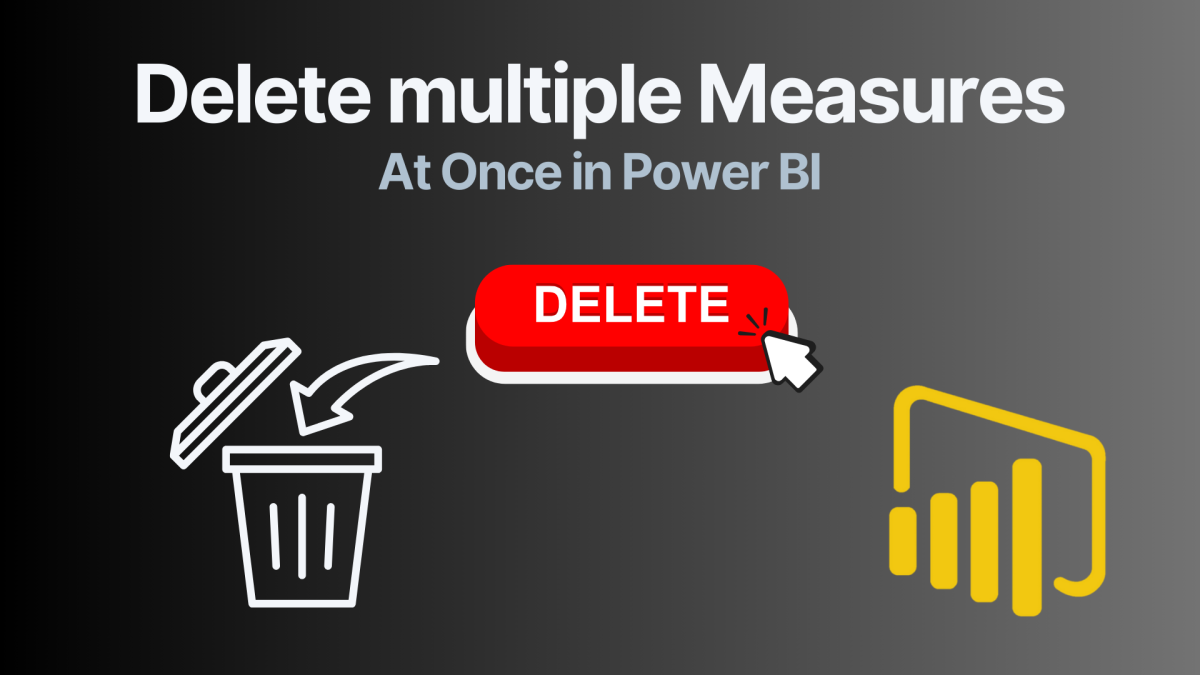Table of contents
- What Are Measures in Power BI?
- Why Clean Up Unused Measures?
- Traditional Method: Deleting One Measure at a Time
- How to Delete Multiple Measures at Once in Power BI
- Benefits of Deleting Multiple Measures at Once
- Common Questions About Deleting Multiple Measures in Power BI
- Best Practices for Managing and Deleting Measures in Power BI
- Tools and Resources to Help Manage and Delete Multiple Measures
- Avoiding Pitfalls When Deleting Multiple Measures
- Conclusion
Managing a Power BI data model can get overwhelming when old or unused measures start to pile up. Deleting them one by one can be time-consuming, especially if your model has grown complex. In this blog post, I’ll show you how to delete multiple measures in Power BI at once, saving time and making your data model more manageable. Let’s dive into the steps, explore useful tips, and discuss the impact of deleting measures in bulk on your Power BI reports.
What Are Measures in Power BI?
Measures are calculations used to summarize data in Power BI. These calculations often involve aggregation functions like SUM, COUNT, or AVERAGE, allowing you to generate key insights. Measures are typically used to create KPIs, charts, and other visuals within Power BI reports.
For example:
- A sales measure might calculate the total revenue by summing up all transaction values.
- A profit margin measure might divide profit by sales revenue to display profitability in your report.
However, as your report evolves, some measures may no longer be relevant. Old or unused measures not only clutter the data model but can also slow down report performance. This is why it’s crucial to know how to delete multiple measures in Power BI effectively.
Why Clean Up Unused Measures?
Keeping your Power BI model optimized is key for both performance and usability. Here are some reasons to clean up measures:
| Reason | Description |
|---|---|
| Improved Performance | Unused measures, especially complex ones, can slow down the performance of your data model. Power BI still processes these measures during refresh, even if they aren’t used in visuals. |
| Reduced Clutter | When you have dozens (or hundreds) of measures, finding the right one becomes harder. Deleting old measures helps keep your model clean and easy to navigate. |
| Easier Maintenance | Simplifying your data model by deleting unnecessary measures will make it easier to maintain in the long run, especially when collaborating with other team members. |
Traditional Method: Deleting One Measure at a Time
The traditional way of deleting measures in Power BI involves right-clicking on a measure in the Fields pane and selecting “Delete.” Here’s how it’s done:
- Right-click on the measure in the Data pane.
- Select Delete.
- Confirm the deletion.
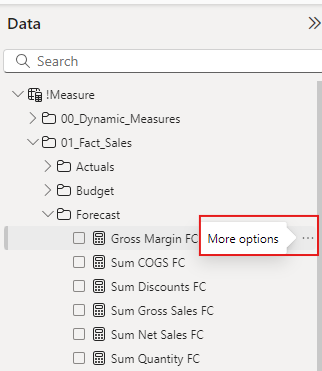
Now select delete:
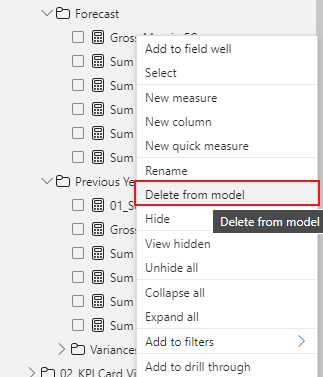
Limitations:
- This method only works for deleting one measure at a time.
- It’s time-consuming if you have many measures to clean up.
- It can lead to mistakes, like deleting the wrong measure by accident.
How to Delete Multiple Measures at Once in Power BI
If you have multiple unused measures in your data model, there’s a quicker way to remove them. Instead of deleting them one by one, you can use a bulk selection method.
Here’s how to delete multiple measures in Power BI at once:
Step-by-Step Process:
- Go to the Data Modeling Tab:
- In Power BI Desktop, switch to the Data Modeling tab. This is where you manage relationships, tables, and measures.
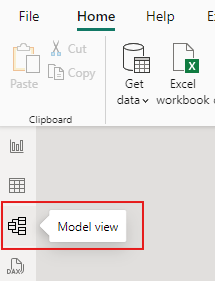
- Select Multiple Measures:
- Hold down the CTRL key on your keyboard.
- While holding CTRL, click on the measures you want to delete. You can select multiple measures across different tables. Now multiple measures are showing a
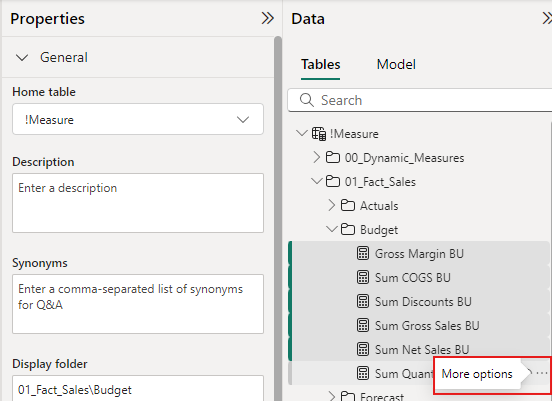
- Delete the Selected Measures:
- Once the measures are selected, press the Delete key on your keyboard.
- Alternatively, right-click one of the selected measures and choose Delete.
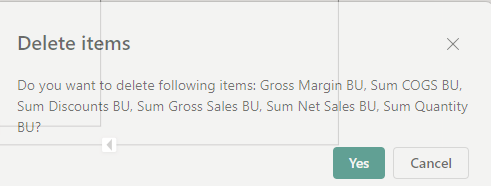
This method allows you to delete multiple measures in bulk, reducing the time spent on data model clean-up.
Read up more about the data model view here. Learn how to use it and what it is about!
Benefits of Deleting Multiple Measures at Once
Here are some of the key advantages of deleting multiple measures in Power BI:
1. Saves Time
Instead of right-clicking and deleting one measure at a time, this method allows you to delete many at once, which is a massive time-saver.
2. Minimizes Errors
By selecting multiple measures at once, you’re less likely to accidentally delete the wrong measure. You have full control over what’s being removed.
3. Efficient Model Management
Deleting old or unused measures makes your data model leaner, which leads to faster refresh times and better overall performance.
Common Questions About Deleting Multiple Measures in Power BI
Can You Recover Deleted Measures?
Once a measure is deleted in Power BI, it cannot be recovered unless you have a previous backup of the PBIX file. It’s always a good idea to back up your file before making major deletions.
Will Deleting Measures Affect Report Performance?
Yes, in a positive way. Deleting unused measures can improve model performance by reducing processing load during refresh and making the file size smaller.
How Do Deleted Measures Impact Visuals?
If the deleted measures were used in visuals, those visuals will break. You’ll see errors in your report stating that a measure is missing. Always check for measure dependencies before deletion.
Best Practices for Managing and Deleting Measures in Power BI
To keep your data model in good shape, follow these best practices:
1. Use Proper Naming Conventions
A good naming convention helps you and your team identify measures easily. For example, prefix measures with “M_” to quickly differentiate them from calculated columns. I typically use Sum Sales, or AVG Sales or % Sales to know what calculation I applied.
2. Organizing Measures into Folders
You’ve grouped your measures logically by different categories such as Actuals, Budget, and Forecast under the main table 01_Fact_Sales. Here’s a closer look at the key elements of your organization:
- Main Categories:
- You have a folder structure that starts with your main data table (
01_Fact_Sales), followed by subfolders for Actuals, Budget, and Forecast. This makes it very clear which measures belong to each specific aspect of your data model.
- You have a folder structure that starts with your main data table (
- Display Folder Naming:
- For instance, your Gross Margin BU (Budget) measure has the display folder 01_Fact_Sales\Budget. You can type any path for the display folder using the backslash (
\) to organize them into subfolders, making it easy to navigate through complex models.
- For instance, your Gross Margin BU (Budget) measure has the display folder 01_Fact_Sales\Budget. You can type any path for the display folder using the backslash (
- Measure Grouping:
- You’ve grouped measures like Gross Margin, COGS, and Net Sales under relevant subfolders. This grouping provides clarity and faster access when performing analysis or making adjustments.
- You’ve grouped measures like Gross Margin, COGS, and Net Sales under relevant subfolders. This grouping provides clarity and faster access when performing analysis or making adjustments.
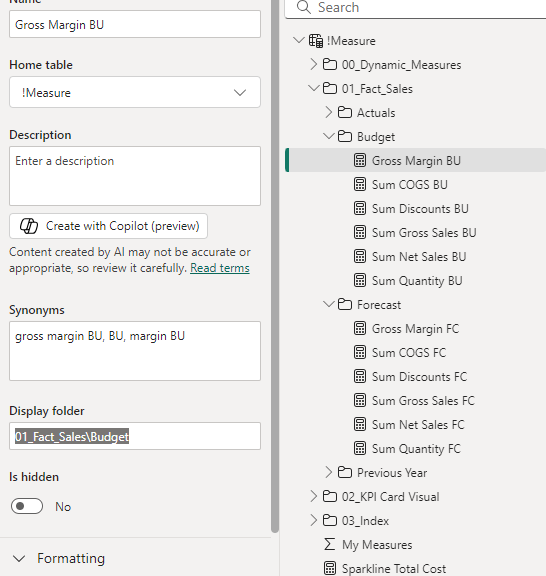
How to Set Up Display Folders for Multiple Measures
One of the great time-saving tricks you’ve used here is the ability to move multiple measures into a Display Folder at once. Here’s a quick step-by-step on how others can do this:
Steps to Organize Measures:
Repeat for Other Categories: You can repeat this process for other categories like Forecast or Actuals, organizing them under their respective folders.
Select Multiple Measures: Hold the CTRL key and click on the measures you want to organize.
Set the Display Folder: In the properties pane (as shown in your example), type the folder path into the Display Folder field. For example, to group measures under Budget, you’d enter:textCopy code01_Fact_Sales\Budget
Create Subfolders: Use the backslash (\) to create subfolders within a main folder. This allows for deep hierarchical organization.
3. Regular Model Maintenance
Schedule regular checks to remove unused or outdated measures. This helps in avoiding unnecessary complexity over time.
| Best Practice | Description |
|---|---|
| Proper Naming Conventions | Helps identify and manage measures easily. |
| Organize Measures | Use folders to group related measures. |
| Regular Maintenance | Perform periodic clean-ups for unused measures. |
Tools and Resources to Help Manage and Delete Multiple Measures
1. Tabular Editor
Tabular Editor is a third-party tool that lets you manage your Power BI data model more efficiently. It supports bulk deletions and modifications of measures. You can even automate processes using scripts.
2. Power BI Data Modeling Tab
The Data Modeling tab in Power BI Desktop allows for managing tables, relationships, and measures efficiently. It’s where you’ll execute the bulk deletion process.
Avoiding Pitfalls When Deleting Multiple Measures
1. Check for Measure Dependencies
Before you delete measures, make sure they’re not used in any visuals, calculated columns, or relationships. Power BI doesn’t automatically warn you when deleting measures tied to visuals.
2. Back Up Your Data Model
Always save a copy of your PBIX file before making major deletions, especially if you’re unsure which measures are in use.
3. Collaborate with Your Team
If you’re working in a shared Power BI environment, inform team members before making changes. Measure deletions can impact reports used by others.
Conclusion
In this post, we covered how to delete multiple measures in Power BI to save time and optimize your data model. By leveraging the Data Modeling tab, you can delete multiple measures in bulk, keeping your model clean and efficient.
To avoid issues, always check for dependencies, back up your file, and communicate with your team. Now it’s your turn—try it out in your Power BI projects, and watch how much time you save!
Want to learn more about best practices and data modeling? Check out my next post!