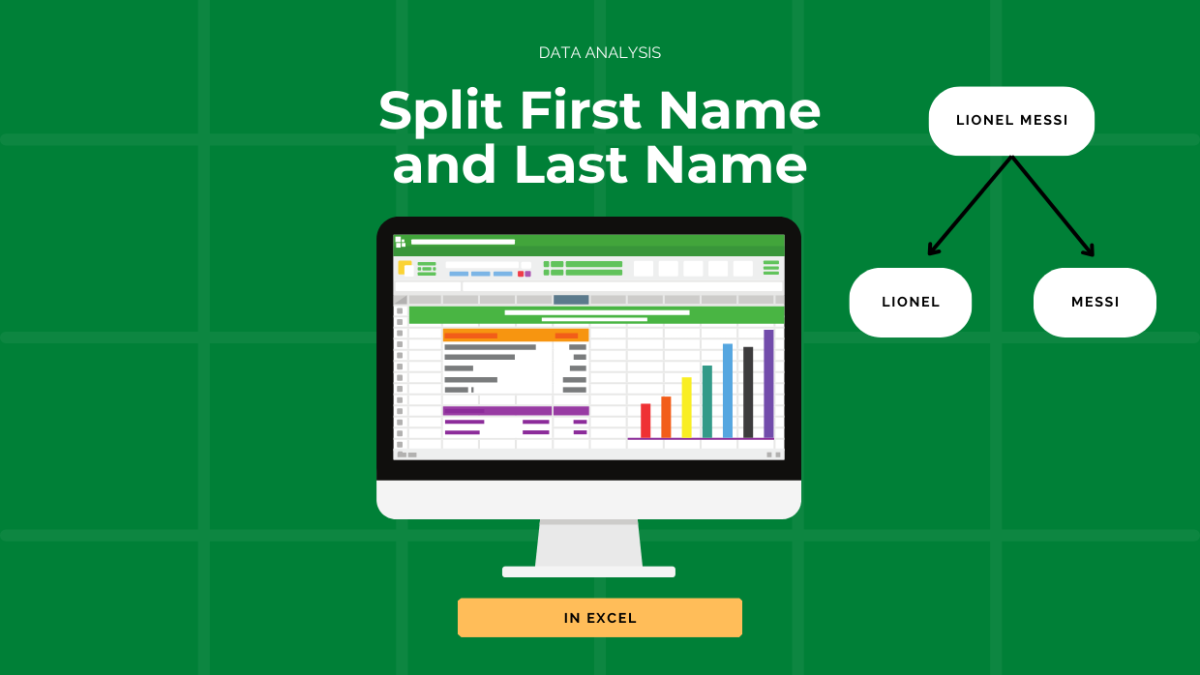Table of contents
- Why Separate Name and Surname in Excel?
- Preparing Your Data for To Split Names in Excel
- Method 1: Using the Text to Columns Feature
- Method 2: Using Formulas to Separate Name and Surname in Excel
- Method 3: Using Flash Fill to separate name and surname in Excel
- Handling Special Cases: Middle Names, Titles, and Suffixes
- Method 4: Automating Name Separation with VBA
- Common Challenges and Troubleshooting
- Best Practices to Split Names in Excel
- Conclusion : How to separate first and last name in Excel
Managing data effectively in Excel often involves transforming full names into separate first and last names. Whether you’re working with a simple list of names or a more complex dataset containing titles, middle names, and suffixes, Excel provides a variety of tools to help you efficiently split names. Learning how to separate name and surname in Excel is essential for tasks like sorting, filtering, and personalizing data for mail merges or reports.
In this comprehensive guide, you’ll discover multiple methods for how to separate first name and last name in Excel, including tools like Text to Columns, formulas such as LEFT, RIGHT, and MID, and advanced techniques like Flash Fill and VBA automation. Whether you need to split names in Excel for a small dataset or split a full name into first name and last name in Excel for larger, more complex datasets, this article covers every approach to handle all scenarios.
Why Separate Name and Surname in Excel?
Separating first and last names in Excel is essential for various reasons:
- Data management: Having first and last names in separate columns simplifies sorting, filtering, and merging datasets.
- CRM systems: Personalized communications (e.g., emails, invitations) often require names to be broken down for individual usage.
- Mailing lists and reports: Names are often used in conjunction with other personal details, making it easier to manage when names are separated.
Splitting names efficiently improves data organization and quality, allowing for better insights and personalization.
Preparing Your Data for To Split Names in Excel
Checking for Data Consistency
Before diving into the separation methods, ensure that your data is consistent. Here are some things to check:
- Spaces: Full names should have a single space separating the first name and last name.
- Special characters: Remove any special characters like hyphens, commas, or extra spaces.
- Caps and lowercase: Ensure that all names follow the same formatting (e.g., title case or uppercase).
For cleaning up your data:
- Use the TRIM function to remove any extra spaces:
=TRIM(A2) - Use the SUBSTITUTE function to remove specific characters (e.g., hyphens):
=SUBSTITUTE(A2, "-", "")
Backing Up Your Data
Before making any changes, create a backup copy of your dataset to ensure that no original data is lost. You can do this by duplicating the sheet or copying the entire column of names.
Method 1: Using the Text to Columns Feature
Text to Columns is one of the most straightforward ways to split names in Excel, especially when the delimiter between the name and surnames is a space or a comma.
Step-by-Step Guide for Text to Columns
Here’s how to use this feature to separate first and last names:
- Select the column with the full names.
- Navigate to the Data tab in the Excel ribbon.
- Click on Text to Columns under the Data Tools section.
- In the wizard that appears, select Delimited and click Next.
- Select Space (or the appropriate delimiter) and click Next.
- Choose where you want the split data to go (usually the columns next to the original one).
- Click Finish to apply the changes.
Example Splitting Column to get First Name and Last Name
In the example below, we have a few famous football players, and we want to split them into their Name (First Name) and Surname (Last Name). Out delimiter is a space ” “. In your case it can be something else as well.
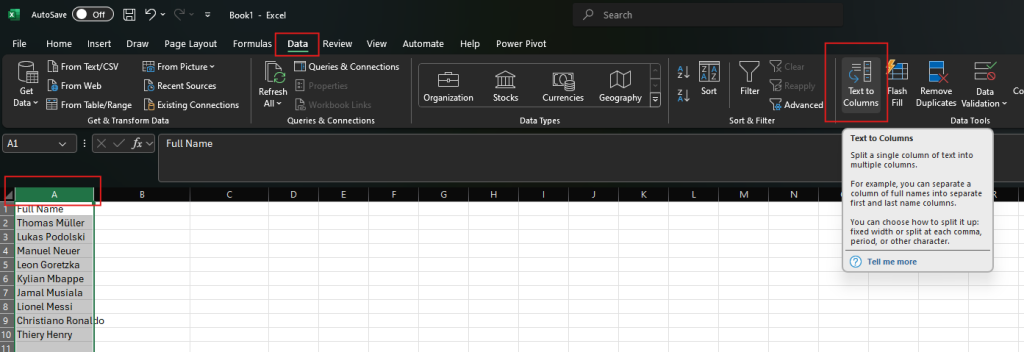
Next, a pop-up window appears, and we are choosing the Delimited option and then hit next:
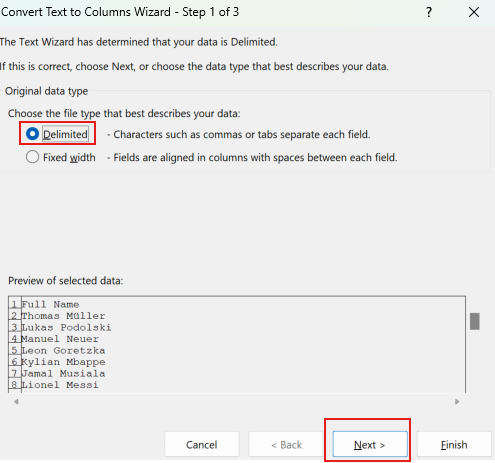
Now, we have to choose the type of delimiter, in our case it is the space, but it could be anything. Excel also shows you a data preview of how the data will look like after the transformation:
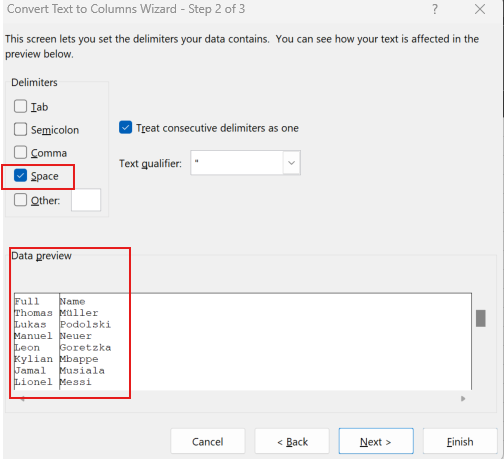
After this, excel asks you for the data format. In most cases the general data format works fine. Then click on finish:
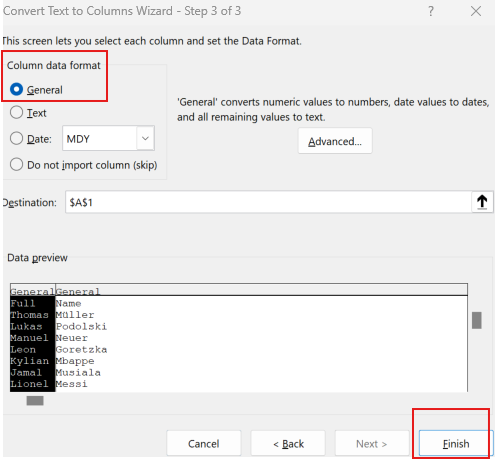
Our result looks like this: Column A is replaced by the first Name and Colum B now shows the last name. All you have to do is change the column header:
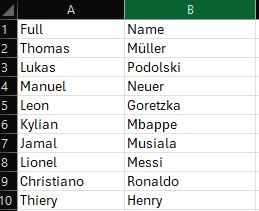
Handling Complex Data
If your data includes more than just first and last names, like middle names, suffixes (e.g., “Jr.” or “III”), or titles (“Dr.,” “Mr.”), Text to Columns may not work perfectly. You might need to manually adjust the separated columns or use formulas for greater flexibility (which we will cover next).
Method 2: Using Formulas to Separate Name and Surname in Excel
For more control and flexibility, Excel formulas are a powerful way to split names. Let’s look at some of the most commonly used formulas:
Formula 1: LEFT and FIND for First Names
To extract the first name, use the LEFT and FIND functions. These functions will extract the first part of the text before the space:
=LEFT(A2,FIND(" ",A2)-1)
This formula finds the first space and extracts all characters before it, giving you the first name. Below the output:
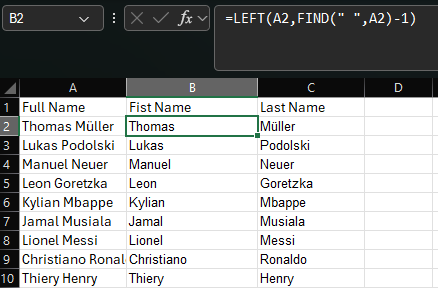
Formula 2: RIGHT for Last Names
To extract the last name, use the RIGHT and LEN functions, which pull the characters after the first space:
=RIGHT(A2,LEN(A2)-FIND(" ",A2))
This formula calculates the position of the first space, then extracts the characters after it. Below the output:
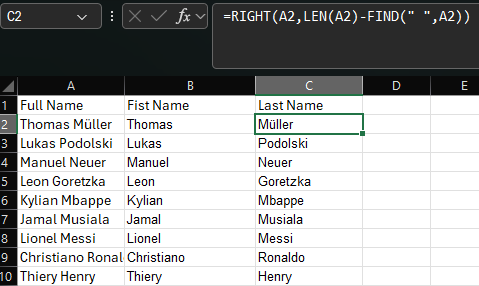
Formula 3: MID for Middle Names or Complex Structures
If your data includes middle names, you can use the MID function to extract text between spaces. Here’s how:
=IFERROR(MID(A3,FIND(" ",A3)+1,FIND(" ",A3,FIND(" ",A3)+1)-FIND(" ",A3)-1),"")
This formula is ideal for complex name structures like “John A. Smith” or our footballer “Manuel Middlename Neuer”. I am not sure if he has one but this serves as an example:
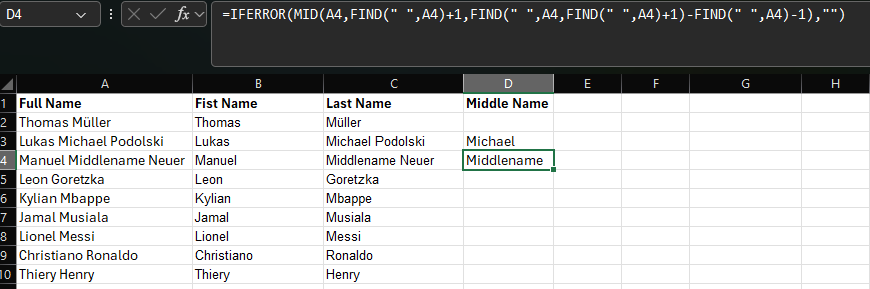
Other Useful Excel Functions for Separating Names
If you’re wondering how to separate name and surname in Excel, Excel offers some advanced and user-friendly functions that can make this process even simpler. Whether you’re using Excel 365 or an older version, there are functions that will suit your needs for splitting names efficiently. Here are some of the best functions to use:
1. TEXTBEFORE and TEXTAFTER
For Microsoft 365 users, the TEXTBEFORE and TEXTAFTER functions are ideal tools to separate names with ease. These functions work based on delimiters, like a space, and are great for extracting either the first or last name from a full name.
- TEXTBEFORE helps you extract the first name by pulling everything before the first space:excelCopy code
=TEXTBEFORE(A2, " ")This is an efficient method when you’re looking to split names in Excel quickly. - TEXTAFTER is perfect for extracting the last name by pulling everything after the first space:excelCopy code
=TEXTAFTER(A2, " ")
These two functions simplify how to separate the first name and last name in Excel without complex formulas.
2. TEXTSPLIT
If you need to split a full name into first, middle, and last names, the TEXTSPLIT function (also available in Microsoft 365) is your go-to tool. Instead of using multiple formulas or manual splitting, this function can split a full name into first name and last name in Excel in one go.
=TEXTSPLIT(A2, " ")
This formula splits the full name based on the space delimiter and can be customized to handle names with middle initials or titles.
3. SEARCH Function
If you’re working with case-insensitive data and need a flexible solution for name splitting, the SEARCH function is an excellent alternative to FIND. This function is useful when learning how to separate names in Excel, particularly when you want to ignore case sensitivity. It can be used to extract the first name:
=LEFT(A2, SEARCH(" ", A2) - 1)
This formula helps when you need to split names that may not follow consistent capitalization rules.
4. SUBSTITUTE for Handling Titles and Suffixes
When dealing with titles or suffixes like “Dr.”, “Prof.”, or “Jr.”, the SUBSTITUTE function becomes very useful. It allows you to replace these unwanted characters while splitting the full name. For example:
=SUBSTITUTE(SUBSTITUTE(SUBSTITUTE(A2,"Dr. ",""),"Prof. ",""),"Jr.","")
Using SUBSTITUTE ensures that you clean up your data while you split names in Excel, making the names easier to manage in a database.
By using these additional Excel functions, you can confidently manage your data and separate first name and last name in Excel with ease. Whether you are a casual user or need to handle large datasets, these functions provide flexibility and precision in data management. From extracting simple first and last names to handling more complex structures like middle names, titles, and suffixes, these tools will help you achieve professional results every time.
Method 3: Using Flash Fill to separate name and surname in Excel
Flash Fill is another great tool to quickly separate Name and Surnames. Excel can automatically detect patterns from your data and apply the same pattern to the rest of your dataset.
Step-by-Step Guide for Flash Fill
- In a new column, type the first name of the first entry.
- Select the column and press Ctrl + E to activate Flash Fill.
- Excel will automatically fill in the remaining first names based on the pattern you established.
Repeat the process for last names by typing the last name of the first entry, selecting the column, and pressing Ctrl + E again.
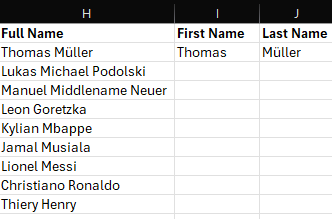
After selecting the columns and entering the second row as an example press CTRL+E for the flash fill. You need to select one column at a time though and cannot select both columns at once!
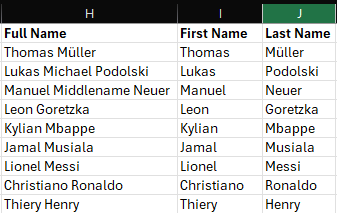
Limitations: Flash Fill works best with simple and consistent datasets. It may struggle with inconsistently formatted names or names with titles and middle initials.
Handling Special Cases: Middle Names, Titles, and Suffixes
Handling Titles and Suffixes
For names that include titles like “Dr.” or “Mr.” or suffixes like “Jr.” or “III,” use SUBSTITUTE and TEXT TO COLUMNS or formulas. Here’s an example formula to remove titles:
=SUBSTITUTE(SUBSTITUTE(SUBSTITUTE(M2,"Dr. ",""),"Prof. ",""),"Jr.","")
The cleaned results looks like this. Beware of blanks that might be in your function like "Jr. " and "Jr." are different!
Working with Middle Names
To handle names with middle initials or middle names, use the MID function as outlined above or manually adjust the separated columns after using Text to Columns.
Method 4: Automating Name Separation with VBA
If you regularly need to separate first and last names, you can automate the process using a VBA macro. This is especially helpful for large datasets.
Creating a VBA Macro for Name Separation
Here’s a basic VBA script to separate names:
vbaCopy codeSub SeparateNames()
Dim cell As Range
For Each cell In Selection
cell.Offset(0, 1).Value = Left(cell.Value, InStr(1, cell.Value, " ") - 1)
cell.Offset(0, 2).Value = Mid(cell.Value, InStr(1, cell.Value, " ") + 1, Len(cell.Value))
Next cell
End Sub
This macro splits the first and last names into two columns.
More details about that in our related post (coming soon).
Common Challenges and Troubleshooting
Problem: Inconsistent Formatting
If your dataset has inconsistent formatting (e.g., names in all caps, extra spaces, or punctuation), you may need to clean the data first.
Solution:
- Use TRIM to remove excess spaces:
=TRIM(A2) - Use PROPER to fix capitalization issues:
=PROPER(A2)
Problem: Missing Last Names or Incomplete Data
If some rows only have a first name or last name, manually filling in missing data might be required, or you can use conditional formulas to handle missing values.
Best Practices to Split Names in Excel
- Standardize the data entry process by ensuring that names are consistently formatted.
- Use data validation rules to enforce correct name entry in future datasets.
- Document your process for consistency, especially if you’re working in teams.
Conclusion: How to separate first and last name in Excel
To separate name and surname in Excel can significantly enhance the usability of your data. Whether you use Text to Columns, Excel formulas, or more advanced methods like VBA macros, Excel provides several powerful tools to handle both simple and complex name formats.
By following the best practices outlined in this guide, you can ensure that your data is clean, organized, and ready for use in CRM systems, mailing lists, or any other application.
FAQs
- What is the easiest way to separate first and last names in Excel?
- The easiest method is using the Text to Columns feature, especially when names are separated by spaces or commas.
- Can I use formulas to split names in Excel?
- Yes! You can use the LEFT, RIGHT, and MID functions to separate first and last names, even if the names include middle initials or suffixes.
- What if my data includes titles or middle names?
- Use a combination of the SUBSTITUTE function and Text to Columns or formulas like MID to manage these special cases effectively.
By following these steps and using the right tools, separating names in Excel becomes a manageable task that saves you time and improves your data management.
Want to know more about excel and how to create a dynamic sales dashboard in excel? Check out this post: