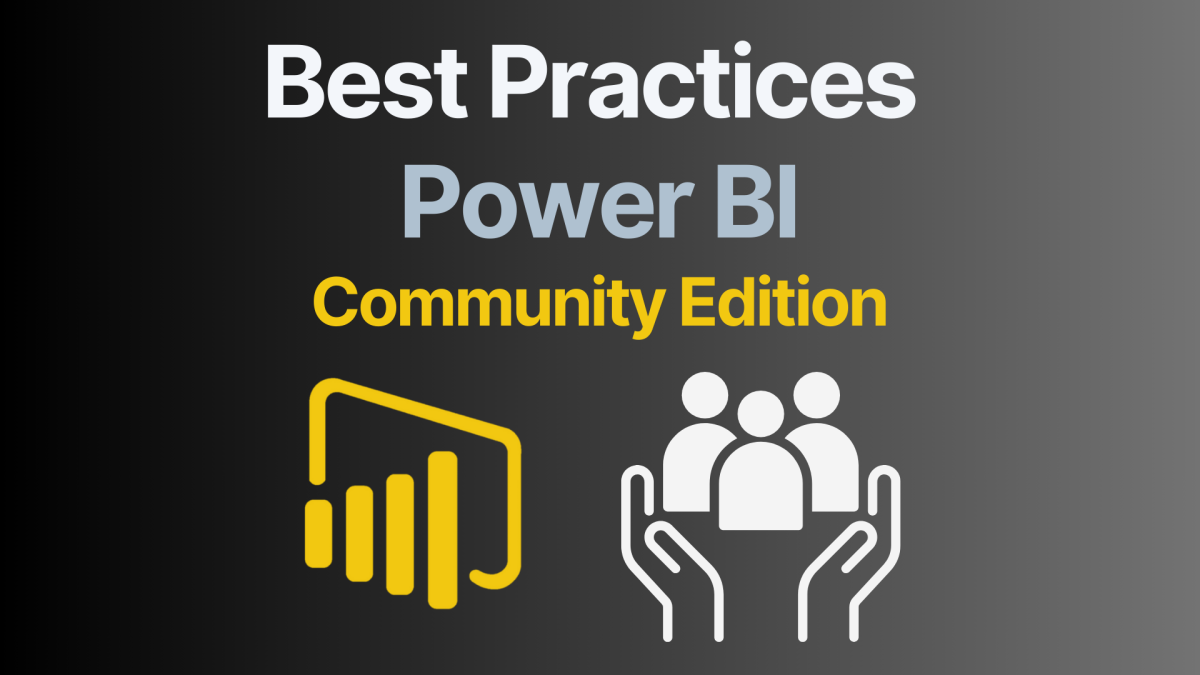Introduction
When I first posted on LinkedIn about Power BI best practices, I never expected such amazing feedback and shared experiences from the community. It became clear that, while Power BI is an incredibly powerful tool, it’s also easy to make some common missteps, especially when starting out. Whether it’s accidentally creating complex DAX formulas, struggling with relationships between tables, or facing performance issues due to bloated models, everyone seems to have been there at some point. The feedback was absolutely massive, and it received over 110.000 Impressions as of writing, which is completely insane! This inspired me to write this more detailed blog post! 🙂
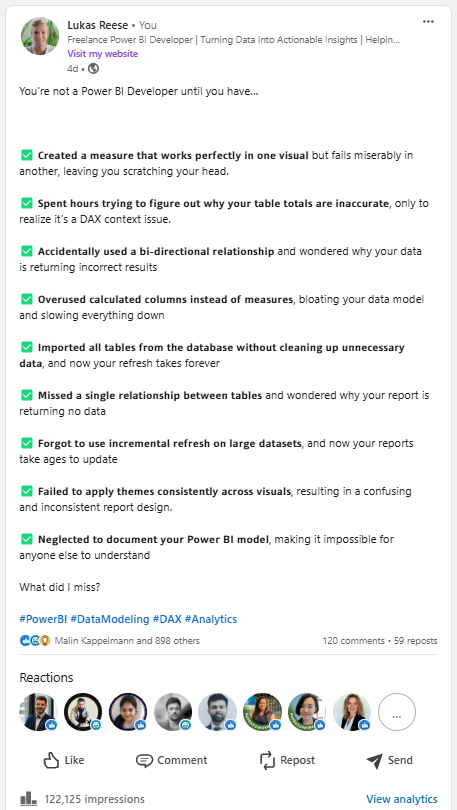
What I found most valuable in these conversations was the openness and willingness to help others avoid the same mistakes. The collective wisdom from real-world users provided a rich resource of do’s and don’ts for Power BI development. That’s what makes this community so amazing – no matter where you are in your Power BI journey, there’s always something to learn from those who’ve faced similar challenges.
In this post, I’ve summarized the fantastic input from the LinkedIn community into practical best practices that you can apply in your own Power BI work. These real-life examples offer insight into everything from managing DAX formulas and handling relationships between tables, to ensuring your reports perform smoothly without crashing your system. I hope you find this guide as useful as I have, and I encourage you to check out the full article where I dive even deeper into each of these topics.
It’s all about giving back to the community and learning together!
Model Structure & Relationships: Power BI Do’s and Don’ts
1. Joining Wrong Columns Without Trimming or Checking Values
Problem: Joining columns that haven’t been trimmed or checked for common values can result in mismatches and inaccurate data.
Best Practice: Before joining columns, always clean your data by trimming whitespace and ensuring the values are in a compatible format.
How to Solve It: Use Power Query to clean and preprocess your data before joining. Trim any extra spaces and make sure the values you’re matching are aligned. You can use the “Trim” function in Power Query to quickly remove unnecessary spaces.
2. Using Bi-Directional Relationships Unnecessarily
Problem: While bi-directional relationships allow filtering in both directions, using them unnecessarily can lead to performance issues and data inaccuracies.
Best Practice: Only use bi-directional relationships when absolutely necessary. They should be the exception, not the rule.
How to Solve It: Start by setting up single-direction relationships. If you need bi-directional filtering, consider if the same result can be achieved by reworking your data model. You can also use DAX formulas or filter the data manually in visuals, which is often a better approach than relying on bi-directional relationships.
3. Missing a Relationship Between Tables
Problem: Forgetting to create relationships between tables can cause your visuals to display no data or incomplete data.
Best Practice: Always ensure that all necessary tables are connected. This is essential for Power BI to aggregate and filter data across different tables properly.
How to Solve It: After loading your data, use the Model View to visualize the relationships between tables. Manually create relationships by dragging fields between tables if Power BI doesn’t automatically detect them. Double-check that all critical tables are connected, especially if a visual is returning no data.
4. Auto-Detecting Relationships that Mess Up the Model
Problem: Power BI’s auto-detect feature can create incorrect relationships, leading to errors in your data model.
Best Practice: Avoid relying too heavily on the auto-detect feature. Always manually review and adjust relationships for accuracy.
How to Solve It: After loading your data, go to Manage Relationships and review all auto-detected relationships. Delete any that don’t make sense for your model, and manually adjust them as needed. Always aim for a star schema when possible to simplify your model and improve performance.
5. Mismatched Data Types in Relationship Fields
Problem: Power BI won’t allow you to create relationships between fields with different data types, which can cause confusion and prevent you from linking critical data.
Best Practice: Ensure that data types are consistent across the fields you’re connecting.
How to Solve It: In Power Query, check the data type of your columns and make sure they match before creating relationships. You can convert data types in Power Query by selecting the column and using the Data Type option to make them consistent.
DAX & Measures Best Practices
6. Editing the Wrong Measure
Problem: Spending hours trying to fix a measure, only to realize you were working on the wrong one.
Best Practice: Always label your measures clearly and document their purpose, so you don’t lose track of what each one is doing.
How to Solve It: Organize your measures by creating folders in the Model View and naming them descriptively. Group related measures together (e.g., Sales Calculations, Profit Measures) to reduce confusion. Adding comments to your DAX code will also make it easier to track down the right measure when revisiting a report after some time.
7. Measure Works in One Visual but Fails in Another
Problem: A DAX measure works perfectly in one visual but returns incorrect results in another, leaving you puzzled.
Best Practice: Understand the context within which your measure operates, as DAX behavior can vary depending on filters and visuals.
How to Solve It: When a measure doesn’t work as expected in different visuals, check the row context and filter context in each scenario. Using CALCULATE and FILTER functions can help you control these contexts better. Test your measure with different visuals, and be prepared to write alternative DAX if needed.
8. Struggling with Inaccurate Table Totals Due to DAX Context
Problem: Table totals not adding up correctly due to context issues within DAX calculations.
Best Practice: Always be mindful of row and filter context when writing DAX, especially in complex table totals.
How to Solve It: Use functions like SUMX to iterate through table rows and perform calculations based on individual row context. To adjust totals specifically, you can create a separate measure for totals or adjust the DAX logic by using HASONEVALUE or IF statements that account for aggregation contexts.
9. Writing Complex DAX Measures That Are Hard to Understand Later
Problem: Complex DAX formulas can be hard to revisit or share with team members if they aren’t documented properly.
Best Practice: Keep your DAX simple where possible, and use comments to explain any complex logic.
How to Solve It: When writing DAX, break complex calculations into smaller, manageable parts. Create intermediate variables with clear names using VAR and RETURN, which improves both readability and performance. Always comment on your formulas to explain their purpose and logic, especially when handing off reports to others or revisiting them months later.
10. Using ChatGPT for DAX But Realizing It’s Hard to Explain Relationships
Problem: While AI tools like ChatGPT can help you write DAX, explaining the complexities of your data model to the tool can take as much time as writing it yourself.
Best Practice: Use AI tools as an assistant for syntax help, but rely on your understanding for writing complex DAX related to your specific data model.
How to Solve It: Break down your problem into small, simple steps that an AI can assist with, such as generating basic formulas or fixing syntax errors. For more complex tasks like navigating relationships between tables, it’s better to work manually and apply your domain knowledge.
11. Overusing Calculated Columns Instead of Measures
Problem: Calculated columns can seem easier to use than measures, but they bloat your data model and slow down your reports.
Best Practice: Always use measures instead of calculated columns for calculations that depend on user interaction or filters.
How to Solve It: Use measures for any calculations that don’t need to be stored in the data model itself. Measures are calculated dynamically, meaning they update based on interactions with your report, whereas calculated columns are static and increase model size. Replace calculated columns wherever possible with DAX measures.
12. Creating Performance-Heavy Measures That Slow Down the Report
Problem: Some DAX measures, particularly those with multiple iterations or nested functions, can dramatically slow down report performance.
Best Practice: Optimize DAX formulas for performance by avoiding unnecessary calculations or excessive use of functions like SUMX or FILTER.
How to Solve It: Optimize your measures by using variables (VAR) to store intermediate results and avoid recalculating the same value multiple times. Also, reduce the scope of filters when possible, and prefer using aggregated measures over row-by-row calculations, which are more expensive in terms of processing power.
Best Practices for Importing Data & Cleaning Up in Power BI
Power BI’s performance is closely linked to how you handle data importation and cleaning. Overloading the model with unnecessary tables or failing to clean up the data properly can severely impact the efficiency and usability of your reports. Let’s look at common issues and their best practices.
13. Importing Unnecessary Tables and Columns
Problem: Importing large datasets with tables and columns you don’t need bloats your model and slows down performance.
Best Practice: Only import the data that’s absolutely necessary for your reports. The fewer tables and columns you load, the faster your model will perform.
How to Solve It: Before importing data into Power BI, review your dataset and remove any irrelevant tables or columns. Use the Query Editor to filter the data and import only what’s essential for your visualizations. This minimizes the memory footprint and speeds up report refresh times. If you anticipate needing additional fields later, add them incrementally rather than importing everything at once.
14. Forgetting to Turn Off Auto Date/Time
Problem: Power BI’s auto date/time feature creates hidden date tables for every date column in your model, unnecessarily increasing the size of your model.
Best Practice: Disable the auto date/time feature for models with multiple date fields to prevent model bloat.
How to Solve It: In Power BI settings, disable the Auto Date/Time feature under Options > Data Load > Time Intelligence. Instead, create your own date dimension table that connects to the relevant date fields in your model. This way, you avoid the creation of unnecessary hidden date tables while still having full control over your date data.
15. Not Cleaning Up Data Before Importing
Problem: Raw data often contains duplicates, null values, or inconsistent formats, which can cause long refresh times and reduce report performance.
Best Practice: Clean your data in Power Query before importing it into Power BI to improve performance and ensure data quality.
How to Solve It: Use Power Query to clean your data. This includes removing duplicates, filtering out null values, and standardizing formats (e.g., dates and currencies). Cleaning the data upfront ensures that your Power BI model remains efficient and avoids unnecessary processing during refreshes. By doing this, you also reduce the number of errors or unexpected results in your visuals.
Best Practices for Handling Visualization Issues in Power BI
Visualization problems can drastically impact the user experience in Power BI reports. Issues like incorrect map visuals or inconsistent themes can confuse your audience, while overlooked features like exporting to Excel may limit your report’s functionality. Here’s how to tackle these challenges effectively.
16. Incorrect Regions in Map Visuals
Problem: Regions on map visuals can display incorrect data, leading to misrepresentation of geographical information.
Best Practice: Ensure that your region data matches Power BI’s geographic standards and that the correct fields are used for mapping.
How to Solve It: Verify that the geographic data you’re using (such as city, region, or country) is accurate and matches the format expected by Power BI. Power BI sometimes struggles with ambiguous names (like city names shared by multiple regions). You can fix this by adding latitude and longitude values for precise mapping or using Power Query to correct place names.
17. Sync Slicers Hidden or Forgotten
Problem: Sync slicers may be hidden or forgotten, leading to unpredictable filtering behavior across report pages.
Best Practice: Always manage your slicers carefully, ensuring visibility and synchronization across all relevant pages.
How to Solve It: Use the Sync Slicers pane to manage slicer behavior across pages. Make sure that slicers are visible and properly synced, especially for reports with multiple pages. This prevents confusion when switching between different report sections. Also, always review your slicer settings before finalizing your report.
18. Exporting to Excel Often Overlooked but Necessary
Problem: Exporting report data to Excel is often overlooked, even though it’s a critical feature for many end users.
Best Practice: Always include the option to export data from your Power BI reports to Excel for those who need further analysis or record-keeping.
How to Solve It: Ensure that your visualizations and tables allow data export by right-clicking on the visual and enabling the Export Data feature. For stakeholders who prefer working with Excel, this provides an easy way to further manipulate or review the data outside of Power BI.
19. Failing to Apply Themes Consistently
Problem: Inconsistent use of themes across visuals results in a confusing and visually unappealing report.
Best Practice: Apply a consistent theme throughout your entire report to ensure a cohesive and professional look.
How to Solve It: Use Power BI’s Themes feature to ensure all visuals follow the same color scheme, fonts, and style. You can either select a built-in theme or create a custom theme by adjusting colors and formatting. Consistency in design not only improves the report’s readability but also enhances the user experience.
Power Query & Bookmarks
20. Missing Error Handling in Power Query
Problem: Power Query can sometimes fail when unexpected data (like a text in a numeric column) appears, and without proper error handling, it could lead to crashes or incorrect results.
Best Practice: Always add error handling steps in your Power Query transformations.
How to Solve It: Use conditional columns to handle exceptions, such as converting errors into fallback values or displaying warnings. This way, your query won’t fail when encountering unexpected data.
21. Struggling with Updating Bookmarks, Especially Filters
Problem: Bookmarks can cause issues when filters or slicers are not updated correctly, leading to confusion when reports are revisited.
Best Practice: Always review and update bookmarks to ensure filters are correctly applied.
How to Solve It: Organize your bookmarks and name them clearly. Regularly review each bookmark’s settings to ensure the intended filters are applied. This avoids confusion and maintains the integrity of your report’s visuals.
22. Forgetting to Save Work Before a Crash
Problem: Power BI crashes can cause you to lose hours of work if you haven’t saved frequently.
Best Practice: Save your work regularly, especially when making significant changes.
How to Solve It: Adopt the habit of using Ctrl + S frequently, especially after completing key steps in your report development. Additionally, consider turning on Power BI’s AutoSave feature if available in your environment.
Documentation & Version Control
23. Failing to Document Complex Measures
Problem: Without proper documentation, complex DAX measures can become hard to understand, especially if revisited after some time or handed over to another developer.
Best Practice: Always document your DAX measures clearly.
How to Solve It: Use the commenting function in Power BI’s DAX editor to explain each step of your measure. This ensures that anyone reviewing the report, including your future self, can understand the logic behind it.
24. Version Control Issues When Multiple Users Make Changes
Problem: Multiple users working on the same report can result in version conflicts, with overlapping or contradictory changes.
Best Practice: Implement version control practices, especially in team environments.
How to Solve It: Use tools like OneDrive or SharePoint to manage versions of Power BI files. For larger teams, consider using Power BI Premium or Power BI Projects, which offer version control and collaboration features, to avoid overwriting or losing critical updates.
25. Neglecting Documentation for Your Power BI Model
Problem: Failing to document your Power BI model can lead to confusion when trying to understand its structure or share it with others.
Best Practice: Always document your data model, especially complex relationships and calculated tables.
How to Solve It: Create a Data Dictionary or add descriptions to fields and tables within Power BI. This will help ensure that anyone who works on or uses your report can understand how the model was built and how it should be used.
Row-Level Security & Permissions
26. Row-Level Security Causing Performance Issues
Problem: Implementing Row-Level Security (RLS) can sometimes degrade report performance due to the additional filtering logic.
Best Practice: Optimize your RLS setup to minimize performance impacts.
How to Solve It: Where possible, apply RLS at the database level rather than in Power BI, or use simpler RLS rules. Test your RLS configurations thoroughly to ensure they don’t slow down your report unnecessarily.
27. Forgetting to Set Permissions Properly
Problem: Incorrect or incomplete permission settings can prevent users from accessing or interacting with your report as intended.
Best Practice: Always double-check permissions before publishing reports.
How to Solve It: Ensure that you’re applying the right permissions at both the report and workspace levels. Regularly review access settings to confirm that the right people can view or edit your reports.
Performance & Crashes: Do’s and Don’ts Power BI
28. Large Models Causing Memory Crashes or Slow Performance
Problem: Large models can overwhelm local memory, causing Power BI to crash or become sluggish.
Best Practice: Optimize your data model to reduce its size and improve performance.
How to Solve It: Remove unused columns and tables, and where possible, use aggregations or DirectQuery instead of importing large datasets. This will keep your model lean and prevent memory overloads.
29. Forgetting to Use Incremental Refresh for Large Datasets
Problem: Without incremental refresh, updating large datasets can take a long time, slowing down report refresh rates.
Best Practice: Use Incremental Refresh for large datasets.
How to Solve It: Set up incremental refresh policies to update only the new data, instead of reloading the entire dataset. This will dramatically improve refresh times for large datasets.
30. Complex Visuals Like SVG Images Can Slow Down Performance
Problem: Visuals that use complex graphics like SVG images can slow down report performance.
Best Practice: Use simpler visuals and limit the use of custom images or SVGs.
How to Solve It: Replace SVG visuals with Power BI’s native charts or use lightweight image formats. Always test your visuals to see how they impact performance and make adjustments accordingly.
User Management & Permissions
31. Forgetting to Set Permissions or Failing to Update Reports
Problem: Permissions can be easily overlooked, leading to access issues for your users or unintentional data exposure.
Best Practice: Regularly review and update permissions.
How to Solve It: After every update or major change, revisit the report’s permission settings to ensure they’re still aligned with the intended access control. Keep a checklist to ensure no permissions are left unaddressed.
Other Common Issues & Best Practices Power BI
32. Forgetting to Rename Downloaded Reports, Causing Confusion
Problem: Downloaded reports with generic names like “ABC Report (1).pbix” can confuse users and lead to miscommunication.
Best Practice: Always rename your report files clearly and consistently.
How to Solve It: Use meaningful and standardized names when saving or sharing reports. This will make it easier for team members to identify the correct version of the report.
33. Spending Too Much Time Over-Engineering Minor Problems
Problem: Developers sometimes spend too much time solving trivial issues, over-complicating solutions.
Best Practice: Focus on solving the actual business problem without over-engineering.
How to Solve It: Before diving into complex solutions, ask yourself if there’s a simpler, faster way to address the issue. Prioritize delivering value, not creating the most sophisticated technical solution.
34. Difficulty Explaining Row, Query, and Filter Context
Problem: Explaining row, query, and filter context in DAX can be challenging, especially to those new to Power BI.
Best Practice: Simplify your explanations and use clear examples to demonstrate context behavior.
How to Solve It: Break down each context (row, query, and filter) with real-world analogies and examples. Document these explanations in your reports to help future users understand how context affects their data.
Final Thoughts on Best Practices in Power BI
I’m genuinely thankful for all the input and shared experiences from the Power BI community on LinkedIn. The collective insights have made this list of Power BI best practices not only comprehensive but a true reflection of real-world scenarios. If there’s anything I’ve missed or if you’d like to share more, feel free to connect with me on LinkedIn or leave a comment below.
Together, we can refine these do’s and don’ts for Power BI, ensuring that as a community, we all continue learning and improving our reporting practices!
If you want to learn more about best practices in Power BI, I recommend checking out my post:
7 Key Features of an Effective Executive Dashboard in Power BI