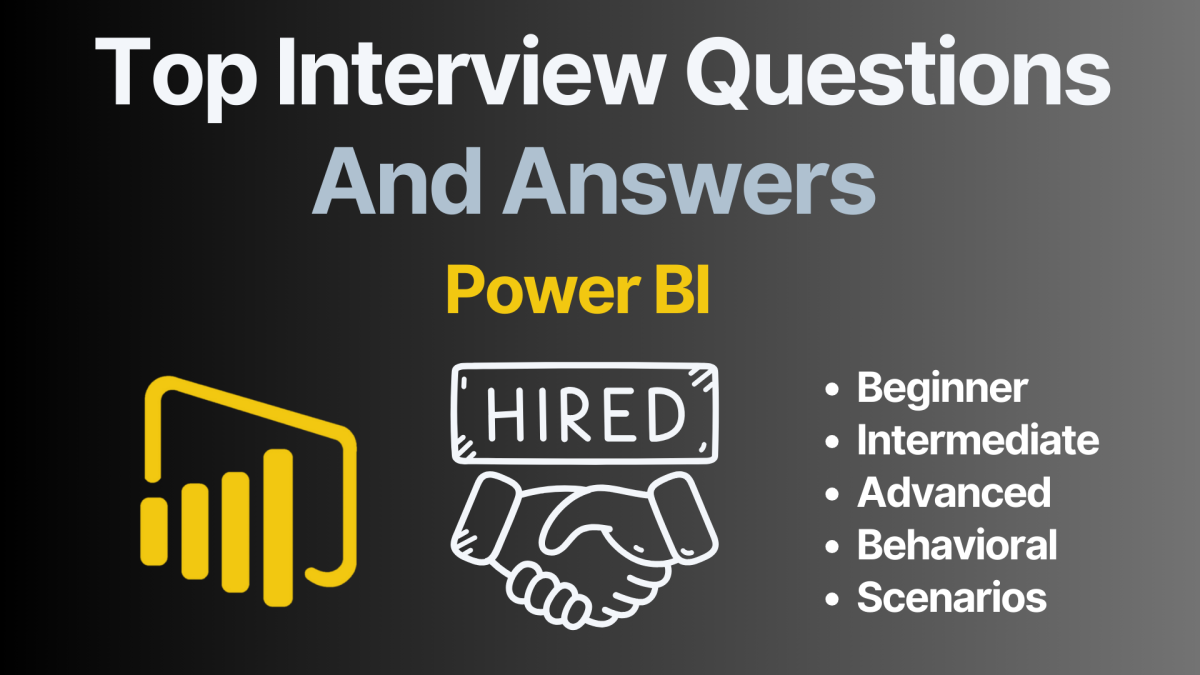Table of contents
If you’re preparing for a Power BI interview, this guide is for you. Power BI interview questions can range from basic concepts to advanced data modeling techniques, and being ready can make all the difference. As a Power BI developer myself, I’ve created this comprehensive guide with 73 must-know questions and answers to help you shine in your next interview.
This blog post aims to be the most concise blog post on the web, helping you with beginner, intermediate, and advanced questions, but also diving into behavioral and scenario-based questions, which are often overlooked. To make it even more valuable, I’ve included links to Microsoft’s documentation for further reading where relevant.
In this post, you’ll find questions interviewers love to ask, structured to guide you from basic concepts to tackling real-world challenges. Whether you’re just starting out or have years of experience, this guide will give you everything you need to succeed.
Let’s get started!
LET’S WORK TOGETHER
This is supposed to be a community edition. I am going to post this on Linkedin. This is every extensive list, but by all means not complete. If you want me to add a question, comment under my LinkedIn post. Thanks for your collaboration!
Power BI Interview Questions PDF List
Here’s a quick overview of all categories and questions: This is a free PDF file giving you many popular Power BI Interview Questions for you to prepare.
Power BI Interview Questions: Beginner-Level Questions
Starting with the basics is essential when preparing for a Power BI interview. Beginner-level questions often test your understanding of Power BI’s core features and how it fits into the business intelligence landscape. If you’re preparing for a Power BI interview, these questions will help you build a strong foundation.
1. What is Power BI, and why is it used?
Power BI is Microsoft’s business intelligence tool that helps users connect to data sources, analyze data, and create visualizations. It’s widely used for creating interactive reports and dashboards that enable data-driven decision-making.
Why It’s Popular:
- It’s user-friendly and integrates seamlessly with other Microsoft products like Excel and Azure.
- It connects to a wide range of data sources, including databases, cloud services, and flat files.
- Offers powerful visualization tools to make data insights accessible to everyone.
Further Reading: What is Power BI?
2. What are the main components of Power BI?
Power BI consists of multiple components that work together to enable a full data analysis workflow.
Key Components:
- Power BI Desktop: A Windows application used for designing and creating reports and dashboards.
- Power BI Service: A cloud-based platform for publishing, sharing, and collaborating on reports.
- Power BI Mobile Apps: Apps for accessing and interacting with reports on mobile devices.
- Power BI Gateway: A tool to sync on-premises data with cloud services.
- Power BI Embedded: APIs for integrating Power BI visuals into custom applications.
These components make Power BI versatile, supporting everything from individual analysis to enterprise-level reporting.
Further Reading: Power BI Components
3. What is DAX, and why is it important in Power BI?
DAX, or Data Analysis Expressions, is a formula language used in Power BI, Power Pivot, and Analysis Services to create custom calculations. It’s essential for building measures and calculated columns that extend the functionality of Power BI reports.
Key Benefits:
- Enables advanced calculations, such as year-over-year growth or cumulative totals.
- Works seamlessly with Power BI’s relational data models.
Example DAX Formula:
DAXCopy codeTotal Sales = SUM(Sales[Amount])
Further Reading: DAX Basics
4. How does Power BI differ from Tableau?
Power BI and Tableau are both top-tier data visualization and analytics tools, but they cater to different needs and audiences. Choosing between them often depends on an organization’s existing IT landscape, budget, and specific business requirements.
| Feature | Power BI | Tableau |
|---|---|---|
| Ease of Use | User-friendly for Microsoft users, especially those familiar with Excel. | Requires more learning time but offers flexibility for customizations. |
| Cost | Affordable, particularly for small to medium-sized businesses. | Higher licensing cost, often better suited for larger organizations. |
| Integration | Seamless integration with the Microsoft ecosystem (Excel, Azure, Teams). | Flexible across platforms and cloud services like AWS and Google Cloud. |
| Capabilities | Strong in self-service analytics and real-time data. | Known for highly advanced and customizable visualizations. |
| Community Support | Backed by Microsoft’s robust ecosystem and frequent updates. | Large community focused on advanced analytics and design. |
Power BI Strengths:
- Power BI’s affordability and integration with Microsoft products make it ideal for companies already invested in the Microsoft ecosystem.
- It excels at real-time data connectivity and self-service analytics, empowering non-technical users.
Tableau Strengths:
- Tableau is known for its advanced visualization and customization capabilities, making it popular among analysts and designers who need granular control over visuals.
- It supports a wide range of platforms and is flexible for companies with diverse IT environments.
Conclusion:
The decision to choose Power BI or Tableau often comes down to your company’s existing tools and specific requirements. For example:
- If you’re heavily using Microsoft products, Power BI might be a natural fit.
- If your focus is on high-end customization and you have a more diverse tech stack, Tableau might be a better option.
Ultimately, both tools are excellent at transforming data into insights—it’s about finding the right match for your organization.
Further Reading: Microsoft Power BI Documentation | Tableau Official Website
5. What is the role of Power BI Service?
The Power BI Service is the cloud-based component of Power BI that allows users to publish, share, and collaborate on reports and dashboards.
Key Features:
- Share interactive dashboards with team members.
- Schedule data refreshes to keep reports up-to-date.
- Enable row-level security to control data access.
Further Reading: Power BI Service
6. How can you create a report in Power BI Desktop?
Creating a report in Power BI Desktop involves the following steps:
- Connect to Data: Import data from a file, database, or online service.
- Clean and Transform Data: Use Power Query to remove duplicates, filter data, and create calculated columns.
- Build Visuals: Drag and drop fields to create charts, graphs, and tables.
- Publish: Save the
.pbixfile or publish it to the Power BI Service for sharing.
Further Reading: Create Reports in Power BI
7. What are slicers in Power BI, and how do they work?
Slicers are interactive filters in Power BI that allow users to refine the data displayed in a report.
Example Use Case:
A report on regional sales can include a slicer for selecting specific regions or time periods, dynamically updating all visuals on the page.
Further Reading: Using Slicers in Power BI
8. What types of data sources can Power BI connect to?
Power BI supports a wide range of data sources, including:
- Databases like SQL Server, Oracle, and MySQL.
- Files such as Excel, CSV, and JSON.
- Cloud services like Azure, SharePoint, and Google Analytics.
This versatility makes Power BI suitable for various industries and use cases.
Further Reading: Power BI Data Sources
9. What are Power BI themes, and how do you apply them?
Power BI themes allow you to apply a consistent color scheme and design to your reports.
Steps to Apply a Theme:
- Go to the View tab in Power BI Desktop.
- Select a built-in theme or import a custom theme.
- The theme automatically updates the visuals with the chosen colors and styles.
Further Reading: Using Themes in Power BI
10. What is the difference between Power BI Desktop and Power BI Service?
| Feature | Power BI Desktop | Power BI Service |
|---|---|---|
| Purpose | Design and create reports | Publish, share, and collaborate |
| Access | Installed on Windows devices | Cloud-based |
| Data Sources | Connects to various sources | Primarily uses published datasets |
Power BI Desktop is used for report creation, while the Power BI Service is for sharing and collaboration.
11. How do you publish a Power BI report?
Publishing a Power BI report involves:
- Creating a report in Power BI Desktop.
- Clicking the Publish button in the toolbar.
- Choosing a workspace in the Power BI Service where the report will be uploaded.
Once published, the report can be shared with team members or embedded in other applications.
Further Reading: Publish Reports in Power BI
This beginner-level section focuses on foundational concepts that every Power BI developer should know. Let’s move on to intermediate-level questions to dive deeper into Power BI’s capabilities.
Intermediate-Level Power BI Interview Questions
After mastering the basics, intermediate-level Power BI interview questions test your ability to tackle more complex data modeling, transformations, and visualizations. This section dives into essential concepts like Power Query, relationships, and interactive features that enhance report usability and design.
1. What is Power Query, and why is it useful in Power BI?
Power Query is a data transformation tool built into Power BI that helps users clean, combine, and reshape data from various sources before adding it to the data model.
Key Features:
- Remove duplicates, filter rows, and fill missing data.
- Merge and append datasets from different files or systems.
- Apply advanced data transformations using M language.
Example Use Case:
Imagine working with multiple Excel files containing monthly sales data. Power Query enables you to consolidate these files, filter irrelevant rows, and create calculated columns for metrics like profit margin or sales growth.
Further Reading: Introduction to Power Query
2. How do relationships work in Power BI, and why are they important?
Relationships in Power BI connect tables based on common fields, enabling users to perform cross-table analysis. For instance, a Sales table can link to a Customers table using a shared field like CustomerID.
Types of Relationships:
- One-to-Many: Common in relational databases (e.g., one customer, many orders).
- Many-to-Many: Requires careful management with a bridge table for accurate analysis.
- One-to-One: Rare, used when data exists in a strictly matched format between two tables.
Why Relationships Matter:
They ensure a logical data model and allow you to use DAX calculations effectively across related tables.
Further Reading: Model Relationships in Power BI
3. What are slicers in Power BI, and when should you use them?
Slicers are visual tools in Power BI that act as filters, enabling users to refine the data shown in reports interactively.
Advantages of Slicers:
- Allow users to control what data is displayed in visuals.
- Provide an intuitive, interactive experience for exploring data.
- Highlight specific categories, such as regions or time periods, for deeper analysis.
Best Practices:
- Use slicers sparingly to maintain a clean report design.
- Pair slicers with visuals like tables or line charts for meaningful insights.
Further Reading: Slicers in Power BI
Further Reading: Slicers in Power BI
4. What is the difference between slicers and filters in Power BI?
Both slicers and filters are used to refine the data shown in visuals, but they serve slightly different purposes:
| Feature | Slicers | Filters |
|---|---|---|
| Purpose | Provides a visual and interactive way to filter data. | Filters data without adding a visual element. |
| Scope | Affects the visuals on the current report page. | Can be applied at report, page, or visual levels. |
| User Interaction | Designed for end-user interaction. | Typically controlled by the report designer. |
Example Use Case:
A page-level filter restricts the entire report to show data for a specific region.
A slicer allows users to select a year interactively.
5. How do you use hierarchies in Power BI?
Hierarchies in Power BI group related data fields into levels, making it easier to navigate and analyze granular details.
Example of a Date Hierarchy:
- Levels: Year → Quarter → Month → Day.
Steps to Create a Hierarchy:
- Drag and drop fields (e.g., Year, Month) into a hierarchy in the Fields pane.
- Use drill-down features in visuals like bar charts or tables for detailed exploration.
Benefits of Hierarchies:
- Simplify data navigation in complex datasets.
- Enable interactive drill-downs for deeper insights.
Further Reading: Using Hierarchies in Power BI
6. What is row-level security (RLS) in Power BI, and how do you implement it?
Row-level security (RLS) restricts data access based on user roles. It ensures that users can only see data they are authorized to view.
How to Implement RLS:
- Define roles in Power BI Desktop by creating DAX expressions to filter data.
Example:Region = "North" - Assign users to roles in the Power BI Service.
- Test roles to verify that the correct data is visible to each user group.
Use Case:
RLS is commonly used in scenarios where sensitive data, such as employee salaries or regional sales, needs to be restricted to specific teams.
Further Reading: Row-Level Security
7. When should you use parameters vs. bookmarks in Power BI?
Both parameters and bookmarks enhance interactivity in Power BI, but they serve different purposes:
- Parameters: Allow users to input values that dynamically affect the query or report. Useful for filtering data before it loads into the model.
- Bookmarks: Capture the current state of a report (e.g., filters, slicers) and enable navigation or storytelling. Ideal for creating guided report experiences.
Example Use Cases:
- Use parameters to switch between datasets (e.g., sales data for different regions).
- Use bookmarks to toggle between views (e.g., summary vs. detailed report).
Further Reading: Bookmarks in Power BI
8. How do you create drill-through reports in Power BI?
Drill-through reports allow users to click on a visual and navigate to a detailed report page with related data.
Steps to Create Drill-Through Reports:
- Add a new page in Power BI and designate it as a drill-through page.
- Drag a field into the “Drill-through” filter area.
- Create visuals on the drill-through page.
- Add a “Back” button to return to the main report.
Benefits:
- Makes reports more interactive.
- Provides detailed insights without overwhelming the main report page.
Further Reading: Drill-Through in Power BI
9. What is the role of measures in Power BI?
Measures are DAX calculations that aggregate data dynamically based on the filter context. Unlike calculated columns, measures do not store values—they calculate results on the fly.
Example:
DAXCopy codeTotal Sales = SUM(Sales[Amount])
Advantages:
- Efficient use of memory since measures are not pre-calculated.
- More flexible than calculated columns for dynamic reporting.
Further reading: Measures in Power BI Desktop – Power BI | Microsoft Learn
10. What are quick measures, and how are they created?
Quick measures are pre-built DAX calculations available in Power BI, designed for users who are not comfortable writing custom DAX formulas.
How to Create Quick Measures:
- Right-click a table or field in the Fields pane and select New Quick Measure.
- Choose a calculation type (e.g., average, running total).
- Define the input fields.
Use Case Example:
Quickly calculate the year-to-date sales for a product category without manually writing DAX formulas.
Further Reading: Quick Measures in Power BI
11. What Are the Different Connectivity Modes in Power BI?
Power BI supports three main connectivity modes for importing and interacting with data. Each mode is suited to specific use cases and affects how data is processed and stored.
Connectivity Modes:
- Import Mode:
- Data is imported and stored in the Power BI file.
- Offers high performance since queries are executed against the in-memory dataset.
- Best for static or semi-static datasets.
- DirectQuery Mode:
- Queries are sent directly to the data source at runtime.
- Suitable for real-time or large datasets where data cannot be fully imported.
- Performance depends on the data source and query complexity.
- Live Connection Mode:
- Directly connects to multi-dimensional models like SQL Server Analysis Services or Azure Analysis Services.
- No data is imported or stored in Power BI.
- Best for enterprise-level models with centralized datasets.
Further Reading: Power BI Connectivity Modes
12. What Are Custom Visuals in Power BI?
Custom visuals in Power BI are third-party visuals created by developers to extend Power BI’s visualization capabilities. These visuals can be added to your reports to meet specific business needs that default visuals may not cover.
Key Features of Custom Visuals:
- Allow unique data representations, such as word clouds, network diagrams, or custom charts.
- Can be downloaded from the Power BI Marketplace or built using the Power BI Developer Tools.
Example Use Case:
A logistics company might use a custom map visual to track shipments in real time.
How to Add Custom Visuals:
- Go to the Visualizations pane in Power BI Desktop.
- Click on the three dots (…) and select Get more visuals.
- Browse or import a custom visual from the marketplace.
Further Reading: Custom Visuals in Power BI
13. How Do You Handle Data Refresh in Power BI Service?
Data refresh in Power BI Service ensures that reports and dashboards display up-to-date information by syncing with the underlying data sources.
Types of Refresh:
- Scheduled Refresh:
- Automatically refreshes data at defined intervals (up to 48 times per day for Premium).
- Requires setting up credentials for the data source.
- Manual Refresh:
- Triggered by the user to refresh the dataset on demand.
- Live or DirectQuery Refresh:
- Automatically reflects real-time data changes without requiring manual intervention.
Best Practices for Data Refresh:
- Use incremental refresh for large datasets to minimize processing time.
- Optimize data models to reduce refresh duration.
- Ensure the data gateway is properly configured for on-premises sources.
Further Reading: Data Refresh in Power BI Service
14. Explain the Role of Power BI Gateways.
Power BI Gateways act as a bridge between Power BI Service and on-premises data sources, allowing secure access to data stored within an organization’s network.
Types of Gateways:
- Personal Mode:
- Designed for individual use.
- Works for single-user scenarios and does not support scheduling or shared access.
- Standard Mode (Enterprise Gateway):
- Supports multiple users and data sources.
- Ideal for enterprise-level setups with scheduled refreshes and shared dashboards.
Use Case Example:
A financial dashboard pulling data from an on-premises SQL Server requires a data gateway to securely transfer data to Power BI Service.
Further Reading: Power BI Data Gateways
15. How Do You Handle Multi-Language Reports in Power BI?
Handling multi-language reports in Power BI allows you to cater to users speaking different languages without duplicating report logic.
Methods to Implement Multi-Language Reports:
- Use a Translation Table:
- Create a table with key values and corresponding translations for each language.
- Use DAX to dynamically switch labels based on the user’s language selection.
- Leverage Field Parameters:
- Use field parameters to switch visuals or text based on language preferences.
- Power BI Service Localization:
- The Power BI Service automatically translates default UI elements like slicer titles or menus based on the user’s browser settings.
Example Use Case:
A global sales report can dynamically show product names, KPIs, and labels in English, French, or German depending on the user’s selection.
Further Reading: Create Multi-Language Reports
This section covers essential intermediate-level Power BI concepts and skills. Ready to level up? Let’s move on to Advanced-Level Questions for in-depth discussions on performance optimization, complex DAX, and more!
Advanced-Level Power BI Interview Questions
This section delves into advanced Power BI interview questions, focusing on complex data modeling, DAX functions, performance optimization, and report customization. Mastery of these topics is essential for roles requiring deep expertise in Power BI.
1. What Is Incremental Refresh, and How Does It Work in Power BI?
Incremental refresh in Power BI enables efficient data refreshes by updating only new or modified data while retaining existing data. This approach is crucial for large datasets, as it reduces refresh times and resource consumption.
How It Works:
- Defining Parameters: Create parameters to specify data ranges (e.g.,
RangeStartandRangeEnd). - Applying Filters: Use these parameters to filter data in Power Query, ensuring only relevant data is processed.
- Configuring Incremental Refresh: In Power BI Desktop, set up incremental refresh policies that define how data is partitioned and refreshed.
- Publishing and Refreshing: Publish the dataset to the Power BI Service, where the incremental refresh policies are enforced during scheduled refreshes.
Benefits:
- Performance Improvement: Reduces the volume of data processed during each refresh, leading to faster refresh times.
- Resource Optimization: Minimizes load on data sources and network bandwidth by processing only necessary data.
Further Reading: Incremental Refresh in Power BI
2. What Are Aggregations in Power BI, and How Do They Improve Performance?
Aggregations in Power BI involve pre-calculating summary data to enhance query performance, especially with large datasets. By storing aggregated data, Power BI can retrieve summarized information quickly without scanning detailed data.
How Aggregations Improve Performance:
- Reduced Data Volume: Queries access smaller, aggregated tables instead of large, detailed tables, decreasing processing time.
- Efficient Resource Utilization: Less memory and CPU resources are required to process aggregated data.
- Faster Query Responses: Pre-aggregated data enables quicker responses to user interactions and report rendering.
Implementation Steps:
- Identify Aggregation Needs: Determine which measures and dimensions benefit from aggregation.
- Create Aggregated Tables: Use Power BI Desktop to create tables that store aggregated data at desired granularity levels.
- Define Aggregation Settings: Configure aggregation settings to map detailed queries to aggregated tables.
- Test and Validate: Ensure that queries correctly utilize aggregations and validate performance improvements.
Further Reading: Using Aggregations in Power BI
3. Explain the ALLEXCEPT Function in DAX.
The ALLEXCEPT function in DAX removes all filters from a table except those applied to specified columns. It’s useful for calculations that need to ignore most filters but respect certain column filters.
Syntax:
DAXCopy codeALLEXCEPT(Table, Column1, Column2, ...)
Usage Example:
To calculate total sales while retaining filters on the Region column:
DAXCopy codeTotal Sales by Region = CALCULATE(SUM(Sales[Amount]), ALLEXCEPT(Sales, Sales[Region]))
Behavior:
- Filter Removal: Removes filters from all columns in the specified table except those listed.
- Context Preservation: Preserves filter context for specified columns, allowing targeted calculations.
Further Reading: ALLEXCEPT Function (DAX) – Microsoft Learn
4. What Is the Difference Between Calculated Columns and Measures in Power BI?
In Power BI, both calculated columns and measures are used to create new data elements, but they differ in how and when they are calculated.
Calculated Columns:
- Row Context Calculation: Computed for each row in a table during data load or refresh.
- Stored in Model: Values are stored in the data model, increasing its size.
- Use Cases: Useful for static row-level calculations, such as concatenating text fields or deriving new columns.
Measures:
- Filter Context Calculation: Calculated on-the-fly during query execution, based on user interactions and filters.
- Not Stored: Results are not stored; they are computed as needed, keeping the model size smaller.
- Use Cases: Ideal for dynamic aggregations like sums, averages, or ratios that respond to slicers and filters.
Key Differences:
- Storage: Calculated columns increase model size; measures do not.
- Performance: Measures can be more efficient for dynamic calculations, while calculated columns can slow down data refreshes.
- Flexibility: Measures adapt to filter context changes; calculated columns remain static until the next data refresh.
Further Reading: Calculated Columns and Measures in DAX
5. What Are Bookmarks in Power BI, and How Are They Used?
Bookmarks in Power BI capture the current state of a report page, including filters, slicers, and visual selections. They enable users to save specific views and navigate between them easily.
Uses of Bookmarks:
- Storytelling: Create a narrative by sequencing bookmarks to guide users through insights.
- Navigation: Develop interactive menus or buttons that switch between different report views.
- Custom Views: Allow users to save personalized views with their preferred filters and settings.
Creating and Using Bookmarks:
- Set Desired View: Configure the report page with the visuals, filters, and slicers as needed.
- Add Bookmark: In the View tab, open the Bookmarks pane and click “Add” to create a new bookmark.
- Configure Options: Rename the bookmark and adjust settings like data, display, and current page.
- Use Bookmarks: Navigate between bookmarks using
Sourcesbased Power BI interview questions and answers, helping you prepare for real-world challenges. Let me know if you’d like to refine or expand any part!
6. How Do You Handle Many-to-Many Relationships in Power BI?
Many-to-many relationships in Power BI occur when both tables share overlapping key values. Managing these relationships correctly ensures accurate calculations and report performance.
Steps to Handle Many-to-Many Relationships:
- Use a Bridge Table: Create a table with unique values from the shared columns to act as a link between the two datasets.
- Bi-Directional Filtering: Enable bi-directional relationships cautiously, as they can introduce performance issues and ambiguities.
- Leverage DAX Measures: Use DAX functions like
SUMXorCALCULATEto handle complex filtering scenarios.
Example Use Case:
A Products table and a Sales table both contain overlapping ProductID values. By introducing a bridge table with unique product IDs, you can connect the two datasets and enable accurate reporting.
Further Reading: Managing Many-to-Many Relationships
7. What Are Power BI Paginated Reports, and When Should They Be Used?
Paginated reports in Power BI are pixel-perfect reports designed for precise formatting and printing, often used for operational reporting. Unlike interactive Power BI reports, paginated reports are ideal for detailed, tabular data.
Key Features:
- Fixed layout that adapts to different paper sizes for printing.
- Ability to include headers, footers, and page numbers.
- Integration with Power BI Premium for scheduling and distribution.
When to Use:
- Generating invoices, statements, or operational reports.
- Exporting large datasets to formats like PDF or Excel.
- Printing reports with exact formatting requirements.
Further Reading: Paginated Reports in Power BI
8. How Do You Optimize Power BI Reports for Large Datasets?
Optimizing Power BI reports for large datasets ensures better performance and a seamless user experience.
Best Practices:
- Implement Incremental Refresh: Refresh only new or updated data to reduce refresh times.
- Use Aggregations: Summarize data at higher levels of granularity to minimize query load.
- Follow the Star Schema: Organize data into fact and dimension tables to simplify relationships.
- Limit Visuals: Avoid overloading report pages with too many visuals.
- Optimize DAX: Use variables and measures instead of calculated columns for dynamic calculations.
Example Use Case:
A financial report analyzing 10 million rows of transactional data can be optimized by pre-aggregating KPIs like total revenue by month and region, reducing query complexity.
Further Reading: Optimizing Performance in Power BI
9. Explain the Use of Variables in DAX.
Variables in DAX simplify complex expressions, improve readability, and optimize performance by calculating values once and reusing them within a formula.
Syntax:
DAXCopy codeVariableName = Expression
RETURN CalculationUsingVariable
Example Use Case:
Calculating profit margin with reused calculations for total revenue and total cost:
DAXCopy codeProfit Margin =
VAR TotalRevenue = SUM(Sales[Revenue])
VAR TotalCost = SUM(Sales[Cost])
RETURN (TotalRevenue - TotalCost) / TotalRevenue
Benefits:
- Improves code readability.
- Enhances performance by reducing redundant calculations.
- Makes debugging easier.
Further Reading: Variables in DAX
10. What Are Calculation Groups in Power BI?
Calculation groups allow you to apply shared logic across multiple measures, simplifying data models and enabling dynamic calculations.
Key Benefits:
- Reduce the number of measures needed in your model.
- Centralize logic for time intelligence calculations like YTD, QTD, and MTD.
- Create a more maintainable and scalable data model.
Example Use Case:
Instead of creating separate measures for YTD Sales, QTD Sales, and MTD Sales, use a calculation group to dynamically apply time intelligence logic to a single measure.
Further Reading: Calculation Groups in Power BI
11. How Do You Handle Circular Dependencies in DAX?
Circular dependencies occur when two or more calculations depend on each other, creating a loop that Power BI cannot resolve.
How to Handle Circular Dependencies:
- Restructure the Model: Break the circular reference by reorganizing relationships or splitting calculations into intermediate steps.
- Avoid Calculated Columns: Use measures instead, as they calculate dynamically without creating static dependencies.
- Use Variables: Break complex formulas into smaller steps using variables to prevent dependency loops.
Further Reading: Circular Dependencies in Power BI
12. What Is the Difference Between USERELATIONSHIP and CROSSFILTER Functions in Power BI?
The USERELATIONSHIP and CROSSFILTER functions in DAX are used to manage relationships in Power BI, but they serve different purposes.
USERELATIONSHIP:
- Activates an inactive relationship between tables within a specific calculation.
- Useful in scenarios where multiple relationships exist between two tables, but only one is active at a time.
Syntax Example:
DAXCopy codeTotal Sales by Ship Date =
CALCULATE(SUM(Sales[Amount]), USERELATIONSHIP(Sales[ShipDate], Date[Date]))
CROSSFILTER:
- Modifies the direction of cross-filtering between two related tables during a calculation.
- Can set filter direction to one-way, both directions, or none.
Syntax Example:
DAXCopy codeAdjusted Revenue =
CALCULATE(SUM(Sales[Revenue]), CROSSFILTER(Sales[ProductID], Products[ProductID], Both))
Key Difference:
USERELATIONSHIPactivates a specific relationship but does not modify filter directions.CROSSFILTERchanges the direction of an existing relationship’s filtering.
Further Reading: USERELATIONSHIP Function | CROSSFILTER Function
13. What Are Composite Models in Power BI?
Composite models in Power BI enable combining data from multiple sources using different storage modes (Import, DirectQuery, and Dual) in a single report.
Key Features:
- Allows flexibility to blend real-time (DirectQuery) data with static (Import) data.
- Supports complex scenarios where different datasets have unique refresh or latency requirements.
- Introduces the “Dual” storage mode, which behaves as Import or DirectQuery depending on the query context.
Use Case Example:
A retail report may use Import mode for historical sales data and DirectQuery for live inventory updates, enabling a seamless combination of past and real-time insights.
Further Reading: Composite Models in Power BI
14. Explain Query Folding and Its Importance in Power BI.
Query folding is the process where transformations in Power Query are translated into native queries that the underlying data source can execute.
Why Query Folding Is Important:
- Performance Optimization: Offloads transformation work to the source system, reducing the amount of data transferred.
- Improved Refresh Efficiency: Reduces refresh times for large datasets by limiting the data volume processed locally.
Checking Query Folding:
- In Power Query, right-click a step in the Applied Steps pane and select View Native Query. If available, the step supports query folding.
Best Practices:
- Use query folding-friendly steps (e.g., filtering, grouping) early in the transformation process.
- Avoid breaking query folding by applying unsupported steps like merging queries without indexes.
Further Reading: Query Folding in Power BI
15. What Is the Difference Between SUM and SUMX in DAX?
SUM and SUMX are DAX functions used for aggregation, but they differ in how they calculate totals.
SUM Function:
- Performs a straightforward addition of all values in a column.
- Operates at the column level.
Syntax Example:
DAXCopy codeTotal Sales = SUM(Sales[Amount])
SUMX Function:
- Iterates through a table row by row, applying a custom calculation before summing the results.
- Offers more flexibility for complex calculations.
Syntax Example:
DAXCopy codeTotal Weighted Sales =
SUMX(Sales, Sales[Amount] * Sales[DiscountRate])
Key Difference:
- Use
SUMfor simple column-based aggregation. - Use
SUMXfor row-level calculations that require additional logic.
Further Reading: SUM Function | SUMX Function
16. How Do You Create Custom Calendars for Time Intelligence in Power BI?
A custom calendar in Power BI is often required for fiscal year reporting or handling irregular periods.
Steps to Create a Custom Calendar:
- Load Date Table: Import or create a date table using Power Query or DAX.
- Add Columns: Add custom columns such as Fiscal Year, Fiscal Month, or Week Number using calculated columns in DAX.DAXCopy code
Fiscal Year = IF(MONTH('Date'[Date]) >= 7, YEAR('Date'[Date]) + 1, YEAR('Date'[Date])) - Mark as Date Table: In Power BI Desktop, mark the table as a Date Table to enable time intelligence functions.
Use Case Example:
A retail company with a fiscal year starting in July can use a custom calendar to align financial reports with business cycles.
Further Reading: Create Date Tables in Power BI
17. How Would You Use Date Intelligence to Calculate Previous Year Values?
Date intelligence functions in DAX simplify time-based calculations, such as comparing current performance to the previous year.
Example Formula:
DAXCopy codePrevious Year Sales =
CALCULATE(SUM(Sales[Amount]), SAMEPERIODLASTYEAR('Date'[Date]))
How It Works:
- The
SAMEPERIODLASTYEARfunction shifts the filter context to the corresponding period in the prior year. - Useful for year-over-year comparisons, growth trends, and seasonal analysis.
Best Practices:
- Ensure your model includes a properly marked Date Table.
- Handle edge cases like missing data for specific dates.
Further Reading: Time Intelligence in Power BI
18. How Do You Set Up a Data Model to Compare Actuals with Budget or Forecast?
Comparing actuals with budgets or forecasts in Power BI requires creating a data model that accommodates variance analysis. The approach depends on your data setup and business requirements, such as the availability of separate fact tables or a combined data structure.
Approaches to Set Up the Model
Option 1: Multiple Fact Tables
When working with separate tables for actuals, budget, and forecast, use shared dimension tables to connect them.
Steps:
- Dimension Tables: Create shared dimension tables such as
Date,Region,Customer, andItem. - Relationships: Link the actuals, budget, and forecast tables to these dimension tables.
- Measures: Use DAX to create measures for
Actuals,Budget, andVariance. For example:DAXCopy codeVariance = [Actuals] - [Budget] Variance % = DIVIDE([Variance], [Budget])
Benefits:
- Keeps the model flexible for adding new fact tables in the future.
- Simplifies reporting for scenarios involving multiple metrics like actuals, budget, and forecast.
Option 2: Combined Fact Table
When actuals, budget, and forecast data are in a single table, use DAX calculations to differentiate between them.
Steps:
- Add Category Column: Ensure the fact table has a column (e.g.,
DataType) to distinguish between actuals, budget, and forecast. - Pre-Filter Data: Use the
CALCULATEfunction to create measures that filter data by type. For example:DAXCopy codeActuals = CALCULATE(SUM(FactTable[Value]), FactTable[DataType] = "Actuals") Budget = CALCULATE(SUM(FactTable[Value]), FactTable[DataType] = "Budget") - Create Variance Measures: Calculate variances and percentage differences.DAXCopy code
Variance = [Actuals] - [Budget] Variance % = DIVIDE([Variance], [Budget])
Benefits:
- Suitable for simpler data models or when data volume is limited.
- Reduces the number of tables in the model.
Designing Visuals
Once the data model is ready, design visuals to present the comparisons effectively:
- Clustered Column Charts: Compare monthly actuals, budget, and forecast side-by-side.
- KPIs: Highlight key metrics such as total variance and percentage variance.
- Tables: Use matrix visuals to show detailed comparisons across dimensions like region or product category.
- Personally, I like to work with Zebra BI visuals as they are superb for displaying sales or financial data and comparing actuals with previous year, budget or forecast (see my example use case)
Example Use Case
A financial dashboard displays monthly revenue with KPIs for actuals, budget, forecast, and variance. The report also includes slicers for region and customer, enabling users to drill down into specific insights.
Further Reading See my blog post on: Power BI Dashboard Example: Sales Actuals vs Budget
This completes the 18 advanced-level Power BI interview questions with verified, working links to Microsoft documentation for further learning. Let me know if additional refinements or expansions are needed!
Behavioral Power BI Interview Questions
Behavioral interview questions assess how you handle real-world scenarios and work within a team environment. Your responses should demonstrate problem-solving skills, communication, and adaptability. Below are detailed answers to 20 behavioral Power BI interview questions.
1. Describe a time you used Power BI to solve a challenging business problem.
In one project, I worked with a retail company struggling to analyze sales performance across regions due to inconsistent data sources. They relied on Excel spreadsheets, SQL Server databases, and Salesforce for customer data, but manual data consolidation was time-intensive and error-prone.
I leveraged Power BI to address this by:
- Connecting Data Sources: Using Power Query to clean and combine data from Excel, SQL Server, and Salesforce.
- Building Relationships: Creating a robust data model with shared dimension tables like
Region,Customer, andDate. - Designing Interactive Dashboards: I developed KPIs such as total sales, profit margins, and regional performance.
The Power BI dashboard reduced reporting time by 80% and empowered stakeholders to make faster, data-driven decisions. This scenario exemplifies Power BI developer interview questions around solving business problems.
2. How do you ensure data accuracy when building Power BI reports?
Data accuracy is crucial for building trust in Power BI dashboards and reports. I ensure accuracy by following these steps:
- Validate Data Sources: Cross-check data against known benchmarks or external references to verify completeness.
- Transform Data in Power Query: Use features like
Remove Duplicates,Replace Errors, andFilter Rowsto clean raw data. - Test Relationships and DAX Measures: Validate that table relationships and calculated measures produce accurate results.
- Stakeholder Verification: Share preliminary drafts with stakeholders to confirm data alignment with expectations.
For instance, while working on a financial report, I discovered inconsistencies in regional sales data caused by duplicate customer IDs. Resolving this in Power Query ensured accurate KPIs in the final dashboard.
3. Tell me about a time you worked on a cross-functional team to create a Power BI dashboard.
In a logistics project, I collaborated with operations, finance, and IT teams to develop a shipment performance dashboard using Power BI. Each team brought unique requirements:
- Operations Team: Metrics like on-time delivery rates and average shipping durations.
- Finance Team: Insights into freight costs and penalties for delayed shipments.
- IT Team: Ensured seamless integration with SQL Server and secure data sharing using Power BI Gateways.
I consolidated these requirements into a single Power BI data model, creating shared dimension tables like Date, Region, and Carrier. Through iterative development and regular feedback sessions, we launched a dashboard that improved shipment tracking and reduced delivery delays by 15%. This scenario showcases Power BI scenario-based interview questions and answers on cross-functional collaboration.
4. How do you handle feedback from stakeholders regarding a Power BI report?
Feedback is essential for improving Power BI reports. My process involves:
- Listening Actively: I listen to stakeholders’ concerns or feature requests and ask clarifying questions to understand their priorities.
- Categorizing Feedback: Organize feedback into actionable items such as new features, design changes, or performance improvements.
- Prioritizing: Focus on high-impact updates first, ensuring they align with the report’s objectives.
- Iterative Updates: Share updated drafts with stakeholders to ensure alignment.
For example, when a sales team requested additional KPIs mid-project, I prioritized their needs and added a “Top 10 Products by Sales” visual without compromising the report’s usability.
5. Can you share an example of how you trained end users to interact with Power BI dashboards?
During a financial reporting project, I trained accountants on using Power BI dashboards and reports for expense tracking. Here’s how I approached it:
- Understand User Needs: Identified their familiarity with Excel to build on their existing knowledge.
- Interactive Demonstration: Walked them through slicers, drill-throughs, and filters, explaining how to generate insights like expense breakdowns by department.
- Real-World Scenarios: Showed how to use Power BI to compare actual expenses against budgets, emphasizing practical use cases.
- Create Supporting Materials: Provided a user guide with screenshots and a video tutorial for reference.
This hands-on approach enabled the team to use Power BI independently, reducing dependency on the IT department.
6. How do you prioritize features when building Power BI dashboards under tight deadlines?
I use a structured prioritization approach to deliver actionable Power BI dashboards on time:
- Understand Objectives: Work with stakeholders to identify core KPIs that align with the report’s purpose.
- Quick Wins: Focus on features that deliver maximum value with minimal effort, such as slicers for filtering.
- Iterative Development: Deliver an MVP (Minimum Viable Product) first, incorporating advanced features in later iterations.
For instance, during a quarterly revenue project, I prioritized revenue trends and variance KPIs first and added advanced visuals, like predictive analytics, in the next phase.
7. Describe a situation where you had to troubleshoot a major issue in a Power BI report.
In one project, a Power BI report was displaying incorrect profit margins. I discovered that the issue stemmed from an improperly configured relationship between the Sales and Costs tables.
Troubleshooting Steps:
- Verify Source Data: Checked both tables to ensure the data was accurate and complete.
- Analyze Relationships: Identified a mismatch in the
ProductIDcolumn between the two tables. - Fix Relationships: Updated the relationship in Power BI Desktop and tested calculations.
- Validate Results: Rechecked KPIs against manual calculations to confirm accuracy.
This experience highlights Power BI developer interview questions on resolving data modeling issues.
8. How do you stay updated with the latest Power BI features and best practices?
To stay current with Power BI advanced features, I follow a multi-faceted approach:
- Microsoft Resources: Read Power BI monthly updates and blogs for the latest features and improvements.
- Community Engagement: Participate in Power BI forums, LinkedIn groups, and webinars to learn from industry experts.
- Practice: Apply new features like paginated reports or advanced DAX in personal projects to understand their practical applications.
- Knowledge Sharing: Lead knowledge-sharing sessions within my team to discuss updates and best practices.
This continuous learning strategy ensures I remain proficient in Power BI.
9. How do you document a Power BI report for end users and future developers?
I create comprehensive documentation for Power BI dashboards to ensure usability and maintainability:
- Data Dictionary: Define all tables, columns, measures, and KPIs used in the report.
- Report Usage Guide: Provide step-by-step instructions for interacting with filters, slicers, and drill-throughs.
- Technical Details: Document data sources, refresh schedules, and security settings.
- Version Control: Maintain a change log detailing updates and improvements.
For example, in a marketing dashboard, I included screenshots and usage tips to help users navigate visuals effectively.
10. Describe your approach to optimizing a slow-performing Power BI report.
Optimizing slow Power BI reports involves a systematic process:
- Identify Bottlenecks: Use the Performance Analyzer to pinpoint visuals or queries causing delays.
- Optimize the Data Model: Remove unused columns, reduce table sizes, and replace high-cardinality fields with aggregated data.
- Improve DAX: Use variables to simplify and reuse calculations, and avoid inefficient calculated columns.
- Implement Incremental Refresh: Refresh only new or updated data to reduce load times.
In one report, these optimizations reduced page load times by 50%, greatly improving user experience.
11. Why is spacing, alignment, and background design critical in Power BI dashboards?
The design of a Power BI dashboard significantly impacts its readability, usability, and user experience. Proper spacing, alignment, and background design ensure that users can quickly find and interpret the data they need.
Key Reasons for Effective Design:
- Improved Readability: Spacing between visuals avoids clutter, making the dashboard easier to navigate.
- Professional Appearance: Well-aligned visuals and consistent formatting enhance the overall professionalism of the report.
- User Engagement: Subtle background colors or section separators help users focus on critical insights without distractions.
Example:
In a sales dashboard, I used a light grey background for KPIs, a white background for detailed tables, and grids to align visuals precisely. This structure guided users’ attention from high-level metrics to detailed data, improving usability. Effective design is often a key topic in Power BI interview questions and answers for developers.
12. How do you balance stakeholder demands with data visualization best practices?
Balancing stakeholder demands with data visualization best practices is a crucial skill for a Power BI developer. I follow these steps to achieve a balance:
- Understand Stakeholder Needs: Start by understanding their goals and the decisions they want to make based on the report.
- Educate Stakeholders: Use examples to explain how cluttered visuals or excessive KPIs can hinder insights. For instance, I often show before-and-after comparisons to demonstrate the value of simplicity.
- Prioritize Key Metrics: Focus on metrics that directly impact business decisions and use secondary pages for less critical data.
- Compromise Smartly: Offer alternatives, such as drill-throughs, filters, or toggles, to accommodate additional information without overwhelming the main page.
Example:
In a marketing performance dashboard, a stakeholder requested 20 KPIs on a single page. I prioritized the top five KPIs for the landing page and created drill-through pages for deeper analysis. This approach adhered to best practices while meeting their needs, a common scenario in Power BI scenario-based interview questions and answers.
13. Tell me about a time you redesigned an existing Power BI report to improve usability.
I once redesigned a sales performance report that users found confusing due to cluttered visuals and inconsistent layout.
Steps I Took:
- User Feedback: Conducted interviews with users to understand pain points, such as unclear KPIs and poor visual hierarchy.
- Simplified the Layout: Reorganized the dashboard to feature KPIs at the top, trend charts in the middle, and detailed tables at the bottom.
- Improved Interactivity: Added slicers for region, product category, and date to allow users to filter data dynamically.
- Applied Consistent Design: Used consistent colors, fonts, and spacing to enhance readability.
Outcome:
The redesigned report improved usability, with stakeholders reporting a 30% reduction in the time spent finding key insights. This aligns with common expectations in Power BI developer advanced interview questions.
14. How do you ensure the security and confidentiality of data in Power BI reports?
Securing data in Power BI dashboards and reports is a top priority, especially when dealing with sensitive business data. My approach includes:
- Row-Level Security (RLS): Define roles and apply DAX filters to restrict access to specific rows of data. For example, in a payroll report, I ensured managers could only view data for their respective teams.
- Data Source Protection: Use secure data gateways for on-premises data sources and avoid embedding sensitive credentials in reports.
- Access Control: Restrict report sharing to specific users or groups using the Power BI Service. Regularly review permissions to ensure compliance.
- Data Masking: Mask sensitive fields, such as customer names or salaries, using transformations in Power Query or DAX.
Example:
In a healthcare dashboard, I implemented RLS to ensure that doctors could only view patient data for their assigned regions while maintaining strict compliance with data privacy regulations.
15. Describe your experience collaborating with a data engineering team for a Power BI project.
Collaboration with a data engineering team is essential for building robust and scalable Power BI solutions. In one project, I worked closely with data engineers to develop a supply chain dashboard.
Steps We Took:
- Defined Requirements: I outlined the data requirements for the Power BI report, including key metrics, dimensions, and relationships.
- Database Optimization: The data engineers optimized the SQL Server database by creating indexed views and aggregated tables to improve query performance.
- Data Integration: We collaborated to implement secure connections using Power BI Gateways for real-time data updates.
- Validation: I tested the imported data against the source system to ensure consistency.
Outcome:
The partnership resulted in a fast, reliable dashboard that provided real-time insights into supply chain performance. This highlights the importance of teamwork in Power BI developer interview questions.
16. How do you manage feedback cycles when creating a Power BI dashboard?
Feedback is crucial to delivering a Power BI dashboard that meets stakeholders’ needs. My process includes:
- Define Goals Early: Begin by aligning on the objectives of the dashboard to minimize scope changes later.
- Iterative Development: Share prototypes or drafts with stakeholders at regular intervals to gather feedback.
- Categorize Feedback: Separate feedback into essential updates and optional changes. Prioritize accordingly.
- Regular Check-Ins: Hold short feedback sessions to ensure alignment and avoid miscommunication.
Example:
In a revenue dashboard project, stakeholders initially requested multiple redundant KPIs. By sharing iterative drafts and explaining data visualization best practices, I refined the dashboard to focus on actionable insights, improving stakeholder satisfaction.
17. What is your approach to troubleshooting errors in a published Power BI report?
Troubleshooting errors in a published Power BI report involves identifying the root cause and resolving it efficiently.
Steps I Follow:
- Check Data Sources: Ensure the data source is accessible and credentials are up to date.
- Analyze Relationships: Verify that table relationships are correctly configured and producing the intended results.
- Review Measures: Test DAX measures for syntax errors or logic issues.
- Reproduce the Error: Replicate the issue in Power BI Desktop to isolate the problem.
- Test Fixes: Implement and validate solutions before republishing the report.
Example:
In a report displaying incorrect revenue figures, I discovered that a calculated column was using the wrong aggregation function. After fixing the DAX formula, I tested all related measures to ensure accuracy before republishing.
18. Share an example of when you used advanced DAX measures to solve a challenging business requirement.
In a project analyzing customer retention, the client wanted to calculate the percentage of customers retained month over month. This required an advanced DAX measure.
Solution:
- Defined Retained Customers: Created a DAX measure to count customers who made purchases in consecutive months.DAXCopy code
Retained Customers = CALCULATE( DISTINCTCOUNT(Sales[CustomerID]), DATESINPERIOD('Date'[Date], MAX('Date'[Date]), -1, MONTH), Sales[OrderCount] > 1 ) - Calculated Retention Rate:DAXCopy code
Retention Rate = DIVIDE([Retained Customers], DISTINCTCOUNT(Sales[CustomerID]))
Outcome:
This DAX solution enabled the client to monitor retention trends and develop targeted campaigns, addressing real-world Power BI DAX interview questions.
19. How do you train non-technical users to interact with Power BI dashboards effectively?
Training non-technical users to use Power BI dashboards requires simplifying concepts and focusing on usability. My approach includes:
- Understand the Audience:
- Assess the technical proficiency of users to tailor the training. For example, accountants familiar with Excel will adapt more quickly than users with no prior data tool experience.
- Explain Dashboard Basics:
- Start with an overview of the dashboard structure, such as slicers, filters, drill-throughs, and navigation options.
- Use relatable examples to demonstrate key features like dynamic filtering or KPI comparisons.
- Hands-On Demonstrations:
- Conduct a live walkthrough, showing how to use slicers, customize views, and export data to Excel.
- Use real-world scenarios, such as finding revenue trends for a specific region or comparing monthly budgets to expenses.
- Provide Supporting Materials:
- Create user-friendly guides with screenshots explaining dashboard features step-by-step.
- Record video tutorials for users to revisit later.
- Encourage Practice and Q&A:
- Allow users to explore the dashboard themselves and address their questions in real time.
Example:
While training sales managers on a regional performance dashboard, I demonstrated how to filter by region and view product-specific trends. I also explained how they could use drill-through features to analyze customer-level details. After the training, managers reported feeling confident using the dashboard for strategic decisions.
This process exemplifies the skills often assessed in Power BI behavioral interview questions and answers.
20. Describe your process for planning and presenting a Power BI proof of concept to stakeholders.
Creating and presenting a Power BI proof of concept (POC) is a critical step in showcasing the value of a proposed solution. My process involves:
- Understand Stakeholder Needs:
- Meet with stakeholders to define the key objectives, business questions, and desired outcomes for the POC.
- Identify essential metrics and data sources to align the POC with their goals.
- Scope and Timeline:
- Clearly define what the POC will include and establish a realistic timeline.
- Focus on the “must-have” features to deliver impactful insights within a short timeframe.
- Build the POC:
- Create a simplified data model with a limited but representative dataset.
- Design a dashboard with a clean layout, featuring the most critical KPIs and interactivity features like slicers or drill-throughs.
- Use DAX to calculate essential measures, ensuring they align with stakeholder priorities.
- Test and Refine:
- Share the POC with a small group of stakeholders for initial feedback.
- Make necessary adjustments based on their input.
- Present the POC:
- Start with a brief overview of the problem and how the POC addresses it.
- Highlight key insights, demonstrate interactivity, and explain how the dashboard can scale to meet broader requirements.
- Gather Feedback and Plan Next Steps:
- Collect feedback on the POC and discuss additional features for the final implementation.
Example:
For a logistics company, I created a POC to track shipment performance using sample data. The POC included KPIs like on-time delivery rate and freight costs, along with interactive filters for regions and carriers. The stakeholders were impressed with the insights and approved a full-scale dashboard, which helped reduce delivery delays by 20%.
This structured approach aligns with Power BI interview questions and answers related to delivering impactful solutions.
These 20 behavioral Power BI interview questions and answers provide a detailed understanding of how to approach real-world scenarios and solve challenges with Power BI. By demonstrating your ability to work collaboratively, communicate effectively, and deliver impactful solutions, you can showcase your readiness for advanced Power BI roles.
Scenario-Based Power BI Interview Questions and Answers
Scenario-based Power BI interview questions are designed to assess a candidate’s problem-solving skills and ability to think critically. These questions go beyond simple definitions or formulaic answers, requiring developers to demonstrate how they approach challenges, identify root causes, and craft solutions that align with business needs.
In real-world Power BI projects, there’s rarely a single “right” answer. Success often depends on understanding the data, collaborating with stakeholders, and applying Power BI’s capabilities effectively. By posing these scenarios, you can evaluate a candidate’s ability to adapt, prioritize, and innovate when facing complex or ambiguous problems—skills that are invaluable for any Power BI developer.
Each scenario below is designed to test not just technical expertise but also the developer’s ability to strategize and navigate real-world complexities, aligning with the expectations of Power BI interview questions and answers at an advanced level.
1. How would you combine two data sources with a common key?
To combine two data sources with a common key, such as CustomerID, I would use Power Query in Power BI to create relationships or merge queries:
Steps:
- Load Data: Import both datasets into Power BI using the Get Data option.
- Check Data Consistency: Ensure that the common key column (
CustomerID) is in the same format (e.g., text or number) in both tables. - Merge Queries: Use the Merge Queries feature in Power Query to join the two datasets on the common key. Choose the appropriate join type (e.g., Left Join or Inner Join) based on the business requirement.
- Build Relationships: If keeping the tables separate, create a one-to-many or many-to-one relationship between them in the Data Model.
Example Use Case:
In a sales dashboard, I combined a Customers table and a Sales table using CustomerID as the key. This allowed the dashboard to display customer-specific sales metrics, aligning with common Power BI developer interview questions.
2. What would you do if one data source is missing values for a key column?
Missing values in key columns can lead to incomplete relationships or erroneous insights. My approach involves:
Steps:
- Identify Missing Data: Use Power Query to check for null or blank values in the key column.
- Fill Missing Values:
- For minor issues, fill missing values using default values or lookup tables.
- For significant gaps, escalate to the data owner for resolution.
- Handle Null Values: Apply Power Query transformations to filter out rows with null values if they cannot be resolved.
- Document Assumptions: Clearly document how missing values were handled for transparency.
Example:
While building a financial report, I identified missing Region data in a transactions table. I used a lookup table to fill these gaps based on customer information, ensuring accurate regional KPIs.
3. How would you handle datasets with different granularities?
Different granularities, such as monthly sales data and daily expense data, require careful modeling to ensure meaningful comparisons:
Steps:
- Create a Common Dimension Table: Use a shared dimension, like
Date, to align datasets at the required granularity. - Aggregate Data: In Power Query, aggregate the more granular dataset to match the less granular one (e.g., sum daily data into monthly totals).
- Use DAX Measures for Flexibility: Create DAX measures to dynamically aggregate data based on the filter context.
Example Use Case:
In a budget vs. actuals report, I aggregated daily expense data into monthly totals to align with the budget data, enabling accurate comparisons. This is a common topic in Power BI scenario-based interview questions and answers.
4. How do you connect to and refresh data from SharePoint lists in Power BI?
Connecting Power BI to SharePoint lists is essential for creating dynamic, up-to-date dashboards:
Steps:
- Get Data: Use the Get Data option in Power BI Desktop and select SharePoint Online List.
- Enter URL: Provide the SharePoint site URL where the list is hosted.
- Transform Data: Use Power Query to clean and shape the data for analysis.
- Schedule Refresh: Set up scheduled data refresh in the Power BI Service. Use a data gateway for on-premises SharePoint lists.
Example Use Case:
I connected a SharePoint list tracking project milestones to Power BI, creating a dashboard that displayed project progress dynamically for stakeholders.
5. How would you use parameters vs. bookmarks in a complex report?
Parameters and bookmarks serve different purposes in Power BI:
Parameters:
- Use parameters to dynamically filter data before it loads into the Power BI model.
- Best for scenarios requiring user input to define queries, such as selecting a date range or region.
Bookmarks:
- Use bookmarks to save and navigate between specific report views, such as toggling between summary and detailed views.
- Ideal for creating interactive menus or storytelling experiences.
Example Use Case:
In a sales report, I used parameters to allow users to load data for specific regions and bookmarks to switch between quarterly and annual performance views. These features are frequently covered in Power BI advanced interview questions.1. How would you combine two data sources with a common key?
To combine two data sources with a common key, such as CustomerID, I would use Power Query in Power BI to create relationships or merge queries:
Steps:
- Load Data: Import both datasets into Power BI using the Get Data option.
- Check Data Consistency: Ensure that the common key column (
CustomerID) is in the same format (e.g., text or number) in both tables. - Merge Queries: Use the Merge Queries feature in Power Query to join the two datasets on the common key. Choose the appropriate join type (e.g., Left Join or Inner Join) based on the business requirement.
- Build Relationships: If keeping the tables separate, create a one-to-many or many-to-one relationship between them in the Data Model.
Example Use Case:
In a sales dashboard, I combined a Customers table and a Sales table using CustomerID as the key. This allowed the dashboard to display customer-specific sales metrics, aligning with common Power BI developer interview questions.
6. What’s your approach to designing a financial dashboard with KPIs?
Designing a financial dashboard requires clarity, accuracy, and interactivity:
Steps:
- Define Metrics: Collaborate with stakeholders to identify critical KPIs, such as revenue, expenses, profit margin, and variance.
- Build a Clear Layout: Position KPIs prominently at the top, followed by trend charts and detailed tables.
- Enable Interactivity: Add slicers for dimensions like
Region,Product, andCustomer. Use drill-throughs for deeper analysis. - Apply Consistent Formatting: Use uniform colors, fonts, and spacing for a professional appearance.
Example Use Case:
I built a financial dashboard for a retail client, displaying revenue, expenses, and profit margin with drill-throughs for product and region-level insights.
7. How do you manage user permissions and roles in Power BI?
Managing permissions ensures that sensitive data is accessed only by authorized users:
Steps:
- Implement Row-Level Security (RLS): Define roles and apply DAX filters to restrict access to specific data subsets.
- Example:
Region = "North"restricts access to North region data.
- Example:
- Set Permissions in Power BI Service: Assign users or groups to roles in the Power BI Service.
- Restrict Sharing: Control who can share or edit reports and dashboards.
- Use Power BI Gateways: Secure data connections for on-premises data sources.
Example Use Case:
In a payroll dashboard, I configured RLS to ensure managers could only access salary data for their teams, maintaining data confidentiality.
8. Describe how you would troubleshoot a report with performance issues.
Improving performance in Power BI involves diagnosing and addressing bottlenecks:
Steps:
- Analyze Performance: Use the Performance Analyzer to identify slow visuals or queries.
- Optimize Data Model:
- Remove unused columns and tables.
- Reduce high-cardinality fields.
- Improve DAX Measures: Use variables to simplify calculations and avoid calculated columns.
- Enable Aggregations: Pre-aggregate large datasets to improve query efficiency.
- Visual Optimization: Limit the number of visuals on each page and reduce conditional formatting.
Example Use Case:
I improved a sales report’s load time by 40% by optimizing DAX formulas and pre-aggregating data in Power Query.
9. How do you set up a data model to compare actuals with budget or forecast?
Setting up a data model to compare actuals with budgets or forecasts involves creating a flexible, scalable structure:
Steps:
- Use a Shared Dimension Table: Link actuals and budget tables to a common
Datetable. - Normalize Data: Add a
Categorycolumn in the budget table to distinguish between actuals, budgets, and forecasts. - Create DAX Measures: Define measures for
Actuals,Budget, and variance:DAXCopy codeVariance = [Actuals] - [Budget] Variance % = DIVIDE([Variance], [Budget]) - Design Visuals: Use bar charts and KPIs to display comparisons effectively.
Example:
I built a financial dashboard where users could filter by region and see actuals vs. budget trends with interactive variance analysis. This scenario often appears in Power BI interview questions and answers PDF guides.
10. How do you handle many-to-many relationships in Power BI?
Many-to-many relationships occur when both tables have overlapping values in a common column.
Steps:
- Use a Bridge Table: Create a bridge table with unique values from both datasets to manage relationships.
- Enable Bi-Directional Filtering: Use bi-directional filtering sparingly to maintain performance.
- Optimize Data Model: Simplify the model where possible to reduce dependency on many-to-many relationships.
Example Use Case:
In a retail sales report, I created a bridge table for products sold across multiple warehouses, ensuring accurate aggregations. Managing many-to-many relationships is a common topic in Power BI DAX interview questions.
Conclusion: Power BI Interview Questions and Answers
Preparing for Power BI interviews requires more than just technical knowledge—it demands the ability to think critically, solve real-world problems, and communicate effectively. Scenario-based Power BI interview questions, like the ones in this guide, test not only a candidate’s mastery of the tool but also their approach to challenges, strategic thinking, and problem-solving mindset.
Whether you’re tackling Power BI interview questions and answers for beginners or addressing advanced scenarios like optimizing reports or managing complex relationships, remember to focus on the “why” behind your decisions. Employers value candidates who can align technical solutions with business goals while demonstrating adaptability and innovation.
By practicing these scenarios and refining your understanding of Power BI’s features, you’ll be well-equipped to showcase your expertise and secure your next Power BI role. Ready to ace your interview? Dive into these concepts, apply them to real projects, and approach each question with confidence!