Power BI Themes Made Simple
Getting Started with Power BI Themes
When I first dipped my toes into Power BI, I quickly saw how themes could make or break a report’s look. Themes in Power BI let you slap on a consistent set of colors, fonts, and styles across your reports, making them not just pretty but also easy to read. Power BI JSON themes are a powerful and fast way to polish your Power BI reports.
Think of a Power BI theme as a style guide stored in a JSON file. You import this file into Power BI, and boom, your reports all share the same visual vibe. Mastering these themes can save you a ton of time and keep your reports looking sharp and on-brand.
Why Use JSON Themes in Power BI?
Using JSON themes in Power BI isn’t just a nice-to-have; it’s a game-changer. Here’s why:
Consistency: A theme makes sure all your reports look like they belong together. This helps reinforce your brand and makes your reports instantly recognizable.
Efficiency: Once you’ve got a theme set up, you can slap it on any new report. No more fiddling with colors and fonts every time you start a new project. Tools like the Power BI theme generator can speed things up even more.
Customization: JSON themes let you get super specific. You can pick colors for different chart elements, set fonts for various text bits, and even tweak the overall layout. For more on color customization, check out our article on Power BI color theme.
Branding: Custom themes make it easy to include your brand’s colors, logos, and fonts in your reports. This keeps everything looking professional and on-brand.
Conditional Formatting: JSON themes let you set up rules to highlight important data points. This makes your reports more interactive and insightful.
| Benefit | What It Means |
|---|---|
| Consistency | All reports look the same |
| Efficiency | Saves time with pre-set formats |
| Customization | Personalize to your heart’s content |
| Branding | Keep reports on-brand |
| Conditional Formatting | Highlight key data points |
Using JSON themes, I can make my Power BI reports not just look good but also work better and stay on-brand. If you’re just starting out, downloading pre-made themes can be a great way to get the hang of it. Check out how to download Power BI themes for more info.
Jazz Up Your Power BI Theme
Making your own Power BI theme can really spice up the look and feel of your reports. By tweaking JSON files, you can play around with colors, fonts, and styles to match your brand or just your personal taste.
Cracking the JSON Code for Themes
Before you start customizing, you gotta get the hang of the basic layout of a JSON theme file. JSON (JavaScript Object Notation) is a simple format that’s easy to read and write. A typical Power BI theme JSON file has sections for colors, text, and visuals. Here’s a basic example:
{
"name": "Custom Theme",
"dataColors": ["#1F77B4", "#FF7F0E", "#2CA02C"],
"background": "#FFFFFF",
"foreground": "#000000",
"tableAccent": "#5A9BD5"
}
| Section | What’s It For |
|---|---|
name | Your theme’s name |
dataColors | Colors for your data visuals |
background | Report’s background color |
foreground | Text color |
tableAccent | Accent color for tables |
Getting these basics down is key to making a theme that fits your needs. For more detailed examples, check out our Power BI theme generator.
Tweaking Colors, Fonts, and Styles in Power BI
Once you know the JSON structure, you can start customizing different parts of your Power BI theme. Here’s how to change colors, fonts, and styles:
Playing with Colors
Colors are a big deal in your theme. You can set a palette of colors for different data visuals by changing the dataColors section. For example:
"dataColors": ["#1F77B4", "#FF7F0E", "#2CA02C"]
You can add as many colors as you want. You can also change the background and text colors:
"background": "#FFFFFF",
"foreground": "#000000"
For more detailed tips, check out our guide on Power BI color theme.
Tweaking Fonts
To change fonts, you can set styles for different text elements like titles, labels, and tooltips:
"visualStyles": {
"*": {
"*": {
"fontFamily": "Arial",
"fontSize": 12,
"color": {"solid": {"color": "#000000"}}
}
}
}
This sets the font to Arial, size 12, and color to black for all text elements. Adjust these values to suit your style.
Styling It Up
Styles can include things like border thickness, transparency, and other visual elements. For example, you can set the border color and thickness for all visuals:
"visualStyles": {
"*": {
"*": {
"border": {"color": "#CCCCCC", "weight": 1}
}
}
}
This adds a light gray border of 1-pixel thickness around every visual on your report.
By understanding and tweaking these elements, you can create a Power BI theme that’s both good-looking and practical. For more advanced customization, including branding and conditional formatting, keep exploring our articles on Power BI dark theme and download Power BI themes.
Advanced Theme Customization
Let’s get into the nitty-gritty of jazzing up your Power BI JSON themes. We’re talking about adding your brand’s flair and using conditional formatting to make your reports pop.
Adding Your Brand’s Touch
Making your Power BI themes match your brand is key to keeping everything looking sharp and professional. You can tweak colors, fonts, and even logos in the JSON theme file to align with your company’s style.
First off, let’s set your brand colors in the JSON file. Here’s a quick example to get you started:
{
"name": "MyCustomTheme",
"dataColors": [
"#FF5733", // Primary color
"#33FF57" // Secondary color
]
}
Next, let’s make sure your fonts are on point. Here’s how you can set a custom font:
{
"visualStyles": {
"*": {
"*": {
"fontFamily": "Arial, Helvetica, sans-serif"
}
}
}
}
While JSON themes mainly handle colors and styles, you can use Power BI’s visual tools to add logos and other graphics. For a step-by-step guide on using a theme generator, check out power bi theme generator.
Using Conditional Formatting
Conditional formatting in Power BI lets you highlight data based on certain rules, making it easier to spot trends and outliers. You can bake these rules right into your JSON theme for a consistent look.
Here’s an example of adding conditional formatting for data bars:
{
"visualStyles": {
"tableEx": {
"*": {
"columnHeaders": [
{
"fontColor": {
"solid": {
"color": "#FFFFFF"
}
},
"backgroundColor": {
"solid": {
"color": "#0078D7"
}
}
}
],
"values": [
{
"dataBar": {
"minValue": 0,
"maxValue": 100,
"positiveColor": "#00FF00",
"negativeColor": "#FF0000"
}
}
]
}
}
}
}
This snippet sets up data bars with green for positive values and red for negative ones. Adjust the min and max values to fit your data.
For more on conditional formatting, check out power bi color theme.
By mastering these advanced customization tricks, you can create Power BI reports that are not only informative but also visually stunning. For more themes, visit download power bi themes. If you’re into a darker look, check out power bi dark theme. Happy customizing!
Applying and Sharing Your Theme
Got your custom Power BI JSON theme ready? Awesome! Now, let’s get it up and running and share it with your crew. Here’s how you do it.
Applying Your Custom Theme in Power BI
Putting your custom theme into Power BI is a breeze. Just follow these steps:
- Fire up Power BI Desktop.
- Head over to the “Home” tab.
- Click on “Switch Theme” and then “Import Theme”.
- Find your saved JSON file and select it.
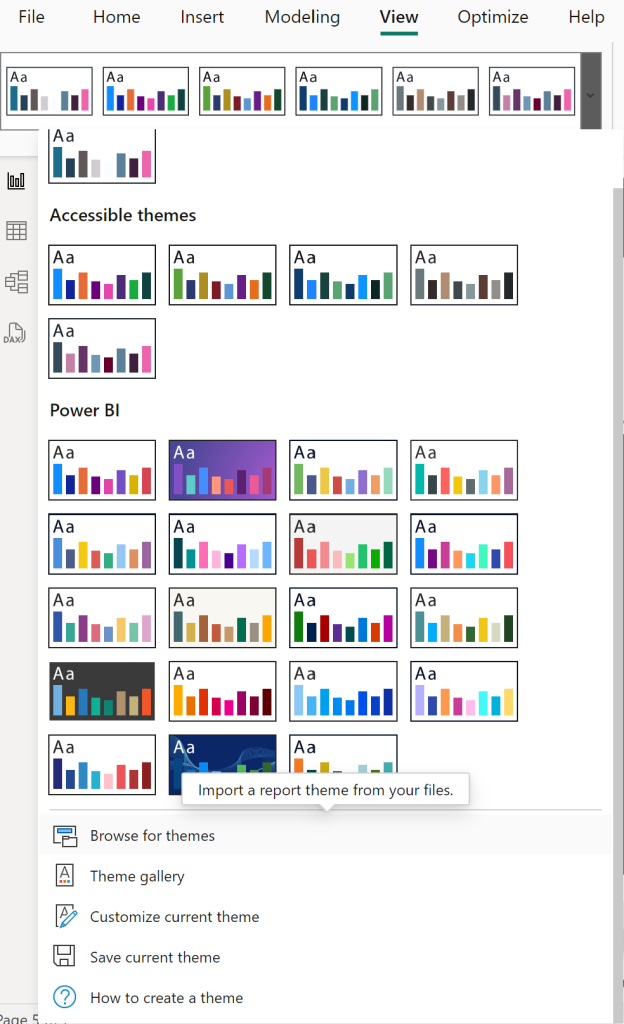
Boom! Your custom theme is now live on your Power BI report, complete with all the colors, fonts, and styles you picked.
Need more details on tweaking your theme? Check out our Power BI Theme Generator article.
Sharing Your Theme with Colleagues and Team Members
Want everyone on the same page? Sharing your custom theme is the way to go. Here’s the lowdown:
- Save your JSON theme file in a shared spot everyone can access.
- Let your team know where to find the theme file.
- Give them a quick rundown on how to import the theme into Power BI.
To make things even smoother, you can whip up a simple guide with these steps and share it along with the theme file.
For more tips on nailing your themes, take a peek at our article on Power BI Color Theme.
By following these steps, you’ll make sure your custom Power BI JSON theme is not only applied right but also shared seamlessly with your team. For more ready-to-use themes, visit Download Power BI Themes.
Inspiration: Power BI JSON Theme
Need inspiration for Power BI JSON themes and colors?
Head over to coolors.co (affiliate Link) and create your own beautiful template within seconds.
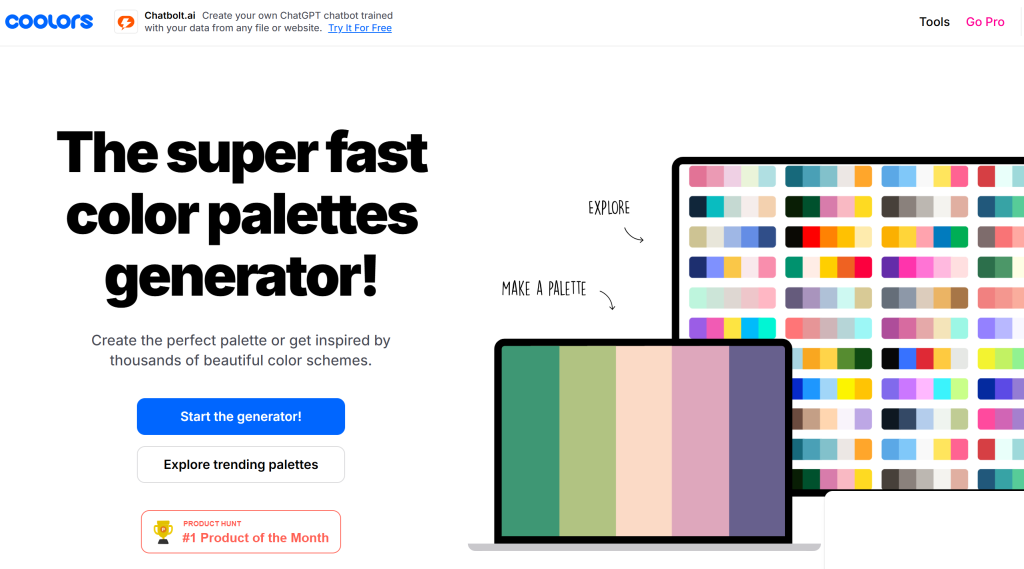
Conclusion: Power BI JSON Themes
To conclude, utilizing a Power BI JSON theme significantly enhances the coherence and aesthetic appeal of your reports. By leveraging the flexibility and customization options offered by JSON themes, you can ensure that every visual in your Power BI dashboard aligns perfectly with your organizational branding and style preferences. This not only streamlines the report creation process but also fortifies your brand identity through consistent visual storytelling. The Power BI JSON theme is an indispensable tool for any data professional looking to elevate their reports from standard to standout.
Embrace the power of custom themes to make your data narratives vivid and compelling. If you’ve tried implementing a Power BI JSON theme, I’d love to hear about your experiences—please share your thoughts in the comments below!
