My Introduction to Power BI
Discovering the Magic of Power BI
When starting to work with Power BI, themes are probably not the first topic you will encounter. More likely you focus on the visuals or some measure first, which is fantastic. However, the more advanced you become, you need to think about report design and themes. They are invaluable for branding and success of your report! Today, I am going to show how to do a Power BI Theme download and upload. Stay tuned!
One feature that really grabbed my attention was the ability to customize visualizations with themes. This not only made my reports look snazzy but also kept everything consistent. I quickly learned that knowing how to download Power BI themes could seriously up my reporting game.
The Fun of Themes
As I got deeper into Power BI, I discovered the cool world of themes. Themes let you set color palettes, fonts, and styles that match your brand or personal taste. I was thrilled to find out that creating or downloading themes was super easy, making it accessible for anyone wanting to jazz up their reports.
To give you a better idea of what themes can do, here’s a quick rundown:
| Element | What It Does |
|---|---|
| Color Palette | Sets the colors used throughout the report |
| Font Style | Chooses the typography for titles, labels, and text |
| Visual Styles | Defines the look and feel of charts and visuals |
| JSON File | The format for importing or exporting themes |
With the right theme, my reports not only looked professional but also got my message across more effectively. I started to see how themes could be tweaked for different settings, whether it was a formal business presentation or a laid-back data exploration session. If you want to create your own themes, check out the Power BI theme generator.
Learning how to tweak and apply themes has been a game-changer for me in Power BI. It’s opened up a whole new way to tell stories with data, helping me engage my audience like never before.
The Magic of Power BI Themes
Why Themes Rock
Using themes in Power BI has totally changed how I make reports. Themes keep everything looking sharp and consistent, making my visualizations pop. Here’s why I love them:
| Benefit | What It Means |
|---|---|
| Consistency | Themes keep colors, fonts, and styles uniform, giving reports a polished look. |
| Efficiency | Applying a theme saves tons of time. Instead of tweaking each chart, I just apply a theme once. |
| Customization | I can easily tweak themes to match my company’s branding or my own style. |
| Accessibility | Some themes are designed for colorblind users, making reports easier for everyone to read. |
Diving into themes has helped me create more engaging and visually appealing reports. Want to learn more about creating themes? Check out our article on power bi theme generator.
How Themes Make Visuals Pop
Themes are a game-changer for the visualizations I create in Power BI. Here’s how they make my reports stand out:
| Enhancement | What It Means |
|---|---|
| Visual Appeal | A well-chosen theme makes data easier to understand and more enjoyable to look at. |
| Focus on Data | Cohesive color palettes help highlight key info and cut down on distractions. |
| Brand Representation | Using a company’s power bi color theme reinforces brand identity through visuals. |
| Dynamic Data Presentation | Different themes can evoke various emotions, making data more relatable to the audience. |
Using themes not only makes my reports look better but also helps people understand the data more easily. Interested in downloading themes? Check out our article on power bi theme download to see what’s available.
Power BI themes are a fantastic tool to boost the quality of your reports. Whether you’re using power bi json themes or exploring a power bi dark theme, there’s a lot to gain from adding themes to your Power BI toolkit.
Getting Your Hands on Power BI Themes
Grabbing Those Themes
If you want to get your hands on a real Power BI theme that I used in my portfolio projects, you can do it here! Here’s a link to my Power BI desktop file that you can download easily. You can download it for free!
Head to the view tab and click on the expand icon. In there, click on Save Current Theme.
it will save the file as a JSON text file. You don’t need to worry about the code.
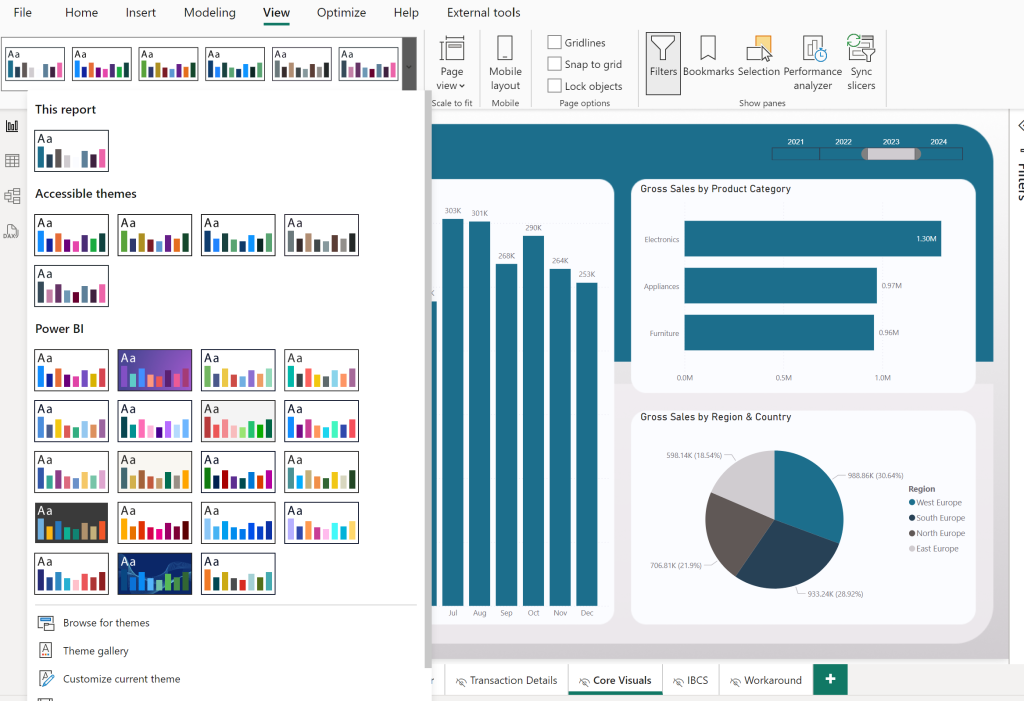
To import the JSON file into your Power BI desktop file, click on Browse for Themes and search for the JSON file. That’s it.
Once you loaded the JSON file into the Power BI report you have access to the color options. Moreover, all visuals automatically adapt the colors specified in the JSON file. No need to manually edit each visual. What a time saver!
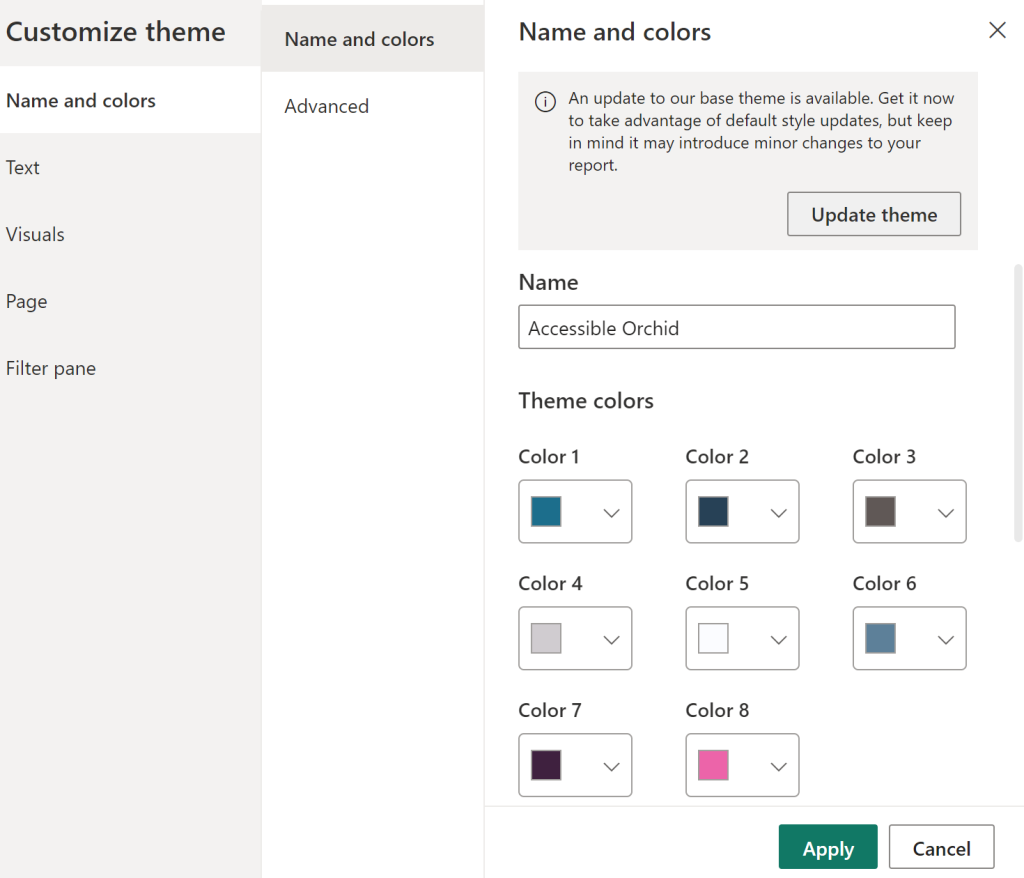
For more on creating your own themes, check out my post on the Power BI Theme Generator.
Slapping Themes onto Your Power BI Reports
Once you’ve got your theme, applying it to your Power BI reports is a breeze. Here’s my go-to method:
- Fire up your Power BI Desktop.
- Go to the “View” tab in the ribbon.
- Click the “Themes” dropdown menu.
- Select “Browse for themes” and find your downloaded .json file.
- Hit “Open” to apply the theme to your report.
This quick process lets you jazz up your visuals to match your style or branding. If you’re hunting for specific color schemes, check out the Power BI Color Theme options.
Using themes not only makes your reports look snazzy but also helps keep things consistent across your dashboards. For the power users out there, diving into Power BI JSON Themes can unlock even more customization.
And if you’re a fan of the dark mode vibe, the Power BI Dark Theme has got you covered. By downloading and applying themes, you can make sure your Power BI reports are not just functional but also visually stunning and on-brand.
My Top Tips for Making the Most of Power BI Themes
Power BI themes can really spice up your data game. Here’s how to make the most of them.
Customizing Themes to Match Your Vibe
One of the coolest things about Power BI themes is how you can tweak them to fit your style or project needs. I’m a big fan of the Power BI Theme Generator for cooking up unique themes that make my data pop. Here’s what I usually mess around with:
| Element | Customization Options |
|---|---|
| Colors | Tweak primary and secondary colors |
| Fonts | Pick different font styles |
| Visual Styles | Change borders, shadows, and shapes |
| Backgrounds | Set custom backgrounds |
By playing with these, I can make my reports look sharp and keep folks interested.
Keeping Your Branding On Point
Themes aren’t just for looks—they’re great for keeping your branding consistent too. Using the same theme across all your reports makes everything look polished and professional. Here’s how to nail it:
| Branding Element | Action Steps |
|---|---|
| Logo | Add your logo to the theme |
| Color Palette | Set up a brand-specific color theme using the Power BI Color Theme |
| Typography | Stick to consistent font styles |
| Visual Elements | Use brand-related visuals and icons |
If you’re in a hurry, check out some ready-made themes at Power BI Theme Download.
By customizing themes to fit my style and keeping branding consistent, I’ve managed to create some pretty slick and professional Power BI visualizations. If you want to dive deeper into JSON formats for themes, take a look at our guide on Power BI JSON Themes or try out a Power BI Dark Theme for a sleek, modern look.
Conclusion:
Wrapping up my journey into Power BI, I can’t emphasize enough how game-changing themes have been. They’re not just about making reports look good—they enhance comprehension, reinforce branding, and save precious time. By embracing Power BI themes, I’ve managed to elevate my reports from simple presentations to compelling visual stories. If you’re ready to transform your data visualization game, diving into the versatile world of Power BI themes is a smart move. Don’t just settle for default settings; explore, download, and customize to make your data shine!

